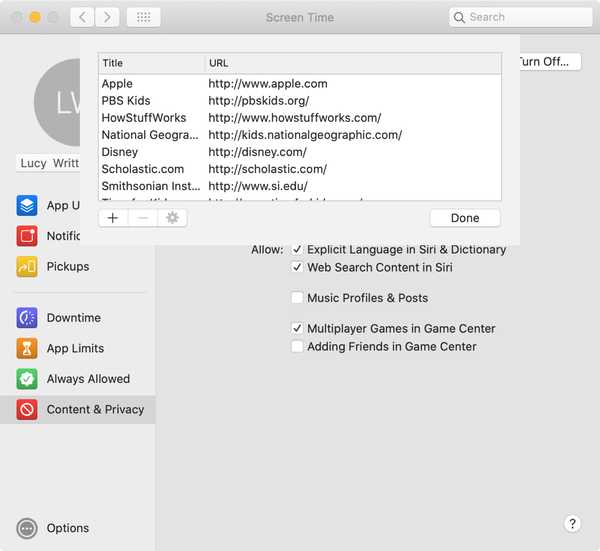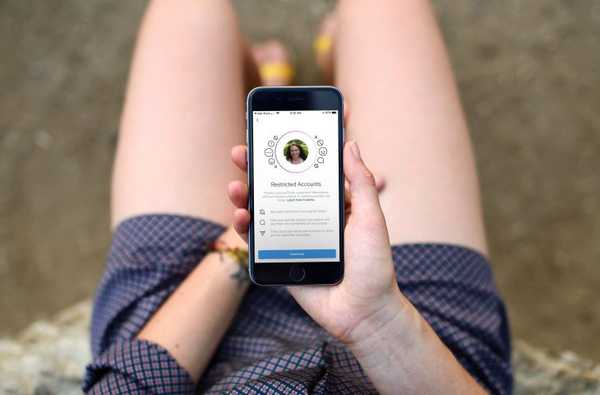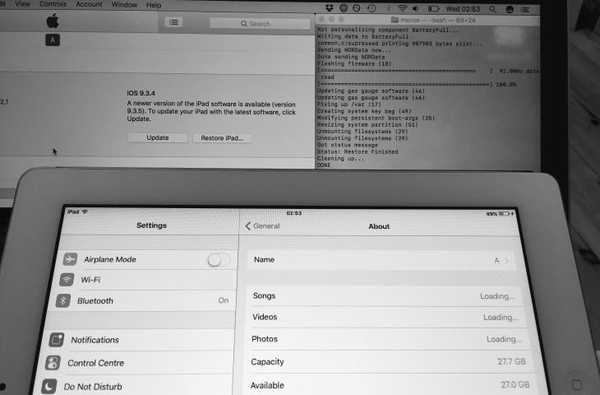Med en super användbar funktion som kallas Guided Access kan en iPhone, iPad eller iPod touch sättas i så kallade kioskläge som tillfälligt begränsar enheten till en enda app. Det är den ultimata låsningsfunktionen för iPhone och iPad och är redan inbyggd.
Den här handledningen diskuterar med hjälp av Guided Access för att kontrollera vilka appfunktioner som är tillgängliga för dina barn, vad de kan röra och interagera med i en app.
Vi kommer också att beskriva andra funktioner med guidad åtkomst så att föräldrar kan stänga av sensorer, stänga av hårdvaruknapparna, inaktivera områden på skärmen där en oavsiktlig gest kan orsaka en distraktion och mer.
Saker du kan göra med Guided Access
Guided Access fungerar med alla appar som är installerade på din iOS-enhet, inklusive Apples egen programvara. Funktionen paketeras i en omfattande uppsättning kontroller som låter dig göra följande:
- Begränsa appfunktioner
- Inaktivera specifika områden på skärmen
- Stäng av hårdvaruknapparna
- Förhindra att skriva
- Inaktivera rörelsesensorer
- Ignorera alla skärmberöringar
- Sätt tidsbegränsningar
- Välj ditt lösenord för guidad åtkomst
- Ställ in om enheten kan gå i vila under en session
Guidad åtkomst på iPhone och iPad låter upptagna föräldrar stoppa barn, eller nästan vem som helst för den delen, från att av misstag rensa framsteg i spel, dela saker online, posta på sociala medier, ta bort bilder och vad inte.
I Foton kan till exempel Guidad åtkomst utnyttjas för att förhindra att din dotter får åtkomst till filter. I Mail använder du Guided Access för att stoppa Delete-knappen från att fungera. På Facebook kan Guided Access hindra de små från att publicera oönskade fotografier på din Facebook-sida.

Du kan till och med ställa in den för att begränsa all touchingång för hela skärmen och stänga av sensorer för att förhindra att enheten växlar mellan stående och liggande läge, eller från att svara på oavsiktlig rörelse.
Bortsett från att hindra dina barn från att göra något du inte vill att de ska göra, kan Guided Access användas för att begränsa offentliga iOS-enheter eller låsa enheter som används av detaljhandlare i en specifik app, t.ex. Square Register.

För att begränsa vad dina barn kan göra i en app rekommenderas du att göra följande:
- Aktivera guidad åtkomst
- Välj ett lösenord med guidad åtkomst
- Starta guidad åtkomst i en app
- Justera enhetsfunktioner
- Begränsa appfunktioner
- Begränsa hur länge en app kan användas
Var och en av de ovannämnda stegen täcks noggrant längre ner i artikeln.
Hur du ställer in Guidad åtkomst på iPhone och iPad
1) Gå till Inställningar → Allmänt → Tillgänglighet → Guidad åtkomst på din iOS-enhet.
2) Skjut Guidad åtkomst växla till ON-läge för att aktivera funktionen.

Dricks: Be Siri att "aktivera Guidad åtkomst" medan du använder en app.
3) Med Guided Access aktiverad, justera dess nyckelfunktioner:
- Inställningar för lösenord-Du måste ställa in ett lösenord för guidad åtkomst för att hindra användare från att avsluta en session. Skriv ner det på ett säkert sätt och förväxla det inte med ditt lösenordskod. Om din enhet har Touch ID, växla den här som ett mer bekvämt sätt att avsluta Guided Access med fingeravtrycksverifiering.
- Tidsbegränsningar-Spela upp ett ljud eller låt den återstående Guided Access-tiden tala innan tiden slutar. Du kan begränsa hur länge ett barn kan använda en app efter att du har startat Guidad åtkomst.
- Genväg för tillgänglighet-Ange om tillgängliga genvägar är tillgängliga under en session. Om så är fallet, tredubbelklickar du på Hem-knappen i en session och öppnar en meny med dina favoritgenvägar.

Med Guidad åtkomst aktiverad och alternativen justerade är det dags att se hur det fungerar.
Hur du anger och använder Guided Access på iPhone och iPad
När Guided Access har aktiverats i Inställningar, gör följande:
1) Starta en app du vill använda.
2) Trippelklicka på Hem-knappen för att öppna sessionskärmen.
Den nuvarande aktiva appen zoomar ut lite för att ge plats för ytterligare kontroller.
3) Kran alternativ för att dra upp en överläggning där du kan stänga av specifika hårdvaruknappar, sensorer och pekskärm eller införa begränsningar för andra funktioner, till exempel tangentbordsinmatning och Dictionary Lookup:
- Sleep / Wake-knapp-Kontrollera om enheten kan gå i vila under en session.
- Volymknappar-Ställ in om volymknapparna kan användas.
- Rörelse-Inaktivera för att förhindra att enheten växlar från stående till liggande eller från att svara på andra rörelser.
- Tangentbord-Stoppar alla tangentbordsinmatningar och förhindrar att skriva.
- Rör-Stäng av detta för att Guidad åtkomst ignorerar alla skärmberöringar.
- Ordboksökning-Aktivera för att låta barnen slå upp orddefinitioner, översätta främmande ord till engelska, hämta rika iTunes-förhandsgranskningar och Siri-drivna förslag för appar, musik, filmer, TV-program och mer.
- Tidsgräns-Välj hur länge ditt barn kan använda en app.

4) Kran Gjort för att spara ändringarna och återgå till föregående skärm.
5) Om du vill begränsa appkontroller och inaktivera specifika områden på appskärmen drar du en cirkel eller rektangel runt vilken del av användargränssnittet du vill stoppa från att svara på pekinmatning. iOS vektoriserar ritningen så att du kan dra masken på plats eller använda handtagen för att justera storleken.

Till exempel kanske du vill begränsa handlingsknappar som finns i Photos-appen för att förhindra att en eländig junior tar bort dina foton eller tillämpar oönskade redigeringar. Då dessa kontroller hittas som sitter längs skärmens botten, kan du helt enkelt maskera dem med några fingrar och du är klar.
Du kan till och med hindra allt på skärmen från att svara på beröring om du vill.

6) Kran Start för att starta din session.
Alla användargränssnittselement och appområden som du har angett att inte svara på beröringsingång kommer att gråas ut när du går in på Guidad åtkomst på iPhone eller iPad.
Dricks: Om du inte har skapat ett lösenord för guidad åtkomst i förväg Inställningar → Tillgänglighet → Guidad åtkomst → Inställningar för lösenord → Ställ in lösenord för guidad åtkomst, Du blir ombedd att skapa en nu.
7) För att avsluta den pågående sessionen, treflikklicka på Hem-knappen, ange ditt lösenord för Guided Access och tryck sedan på Slutet i det övre högra hörnet.
Ett meddelande ”Guided Access Ended” visas kort för att bekräfta operationen.

Dricks: Om din enhet har Touch ID och den är aktiverad för Guided Access in Inställningar → Allmänt → Tillgänglighet → Guidad åtkomst → Inställningar för lösenord, Klicka på Hem-knappen en gång för att avsluta sessionen.
När du klickar tre gånger på Hem-knappen i en app som du tidigare använde med Guidad åtkomst startar appen omedelbart och hoppar över skärmen för sessionalternativ. Ett meddelande om ”Guidad start igång” blinkar kort som en bekräftelse.

Pausa guidad åtkomst när som helst genom att tredubbla klicka på Hem-knappen.
Du är nu tillbaka till skärmen för sessionalternativ där du ytterligare kan begränsa eller koppla av funktioner för enheter / appar, cirkela ytterligare områden i appens gränssnitt som du vill göra otillgängliga för barn och mer.
När du har gjort dina ändringar trycker du på Återuppta för att fortsätta sessionen.
Andra överväganden
Precis som med alla saker i livet är Guided Access på iPhone och iPad inte perfekt.
Det är utmärkt för att begränsa vissa men inte alla delar av en app. Du kan inte inaktivera specifika områden med specifika flikar / skärmar i en app, vilket inte gör det särskilt användbart för navigeringstunga och flerskärmsappar. Som ett exempel på det gick jag vidare och begränsade all touch i Netflix-appen, stäng avsnittet Mina spellistor.

Eftersom användarskapade masker är statiska och inte rör sig med innehåll eller mellan flikar / skärmar, insåg min brorson snabbt att han kunde trycka på vad han ville i Netflix för iOS bara genom att bläddra in innehåll till en icke-maskerad del av skärmen.

Guidad åtkomst fungerar inte heller i appen Inställningar.
Det är emellertid genom design så att du inte av misstag begränsar åtkomsten till viktiga inställningar och funktioner som möjligheten att inaktivera Guided Access själv.
Du bör förstärka Guidad åtkomst med följande steg:
- Ta bort barns fingeravtryck som är registrerade i Touch ID
- Inaktivera köp i appen
- Ställ in lösenordskravet för App Store-köp
- Inaktivera mobildata
- Använd begränsningar för att förhindra ändringar i e-postkonton, inaktivera delning av en begränsning av andra iOS-funktioner
- Dölj appen Inställningar i en obuskerad mapp
Det skadar inte att nämna att iOS: s automatisk sömntimer, enligt definitionen i Inställningar → Display & Ljusstyrka → Autolås, är inaktiverad när du anger Guidad åtkomst.
Guided Access har andra egendomar.
I vissa fall visar enheten bara en tom skärm och hindrar dig från att lämna Guidad åtkomst. Detta kan vara problematiskt eftersom man inte kan lämna Guidad åtkomst i sin lösenord för Guidad åtkomst har glömts. Som sagt, gör dig själv en tjänst och aktivera alternativet Touch ID i inställningar för guidad åtkomst.

Aktivera Touch ID i Guided Access-inställningar för att ta bort denna bannervarning.
I ett olyckligt fall om du tappar ditt lösenord för guidad åtkomst, tvinga om enheten igen två gånger i rad genom att hålla hem- och strömknapparna tills du ser en Apple-logotyp. Du bör nu kunna inaktivera Guidad åtkomst i Inställningar. iPhone 7-ägare, tryck på Sleep / Wake och volymknapparna för att göra en hård omstart.
Permanent på Guidad åtkomst?
Att tvinga enheten till återhämtningsläge (DFU) bör lösa den.
Sammanfattningsvis
Guidad åtkomst på iPhone och iPad är en oumbärlig funktion för att ägna din enhet till en enda uppgift.
Föräldrar som delar sina iOS-prylar med barn bör hitta Guidad åtkomst till stor hjälp. Och även om vi vill se fler alternativ, inklusive att ange områden i en app som ska begränsas från beröring per per skärm eller per-flik, bör Guided Access i dess nuvarande inkarnation hjälpa din lätt distraherade junior att posta bilder av hans näsa på din Facebook-sida.
Dina tankar om guidad tillgång
Är du fan av Guidad åtkomst på iPhone och iPad?
Har du provat den här funktionen ännu och vad tycker du om den? Om inte, blockera 5 minuter av din tid att spela med Guided Access, kom tillbaka hit och träffa oss i kommentarer.
Har du en bra idé för en framtida tutorial? Var inte blyg! Skicka oss dina förslag, idéer och tankar via [email protected] och vi överväger vänligen din inlämning.