

iPadOS gav stöd för mus och styrplatta till iPad som en tillgänglighet.
Musstöd introducerades i den nya iPadOS-programvaran som debuterade som utvecklarbeta under WWDC-keynote den 3 juni.
Den fria mjukvaruuppdateringen släpps kommersiellt hösten 2019.
Apple gör inte denna funktion fram och mitt, och det är lätt att se varför. Även om musstödet är ganska omfattande behöver det mer arbete. Till exempel gillar jag inte att iPadOS: s hårhårpekare är komiskt stor och inte rör sig lika smidigt som på min Mac.
Dessutom stöds denna funktion inte på iPhone och iPod touch med iOS 13.
Prenumerera på iDownloadBlog på YouTube
Det är uppenbart att musstöd på iPad är avsett för personer som har syn eller andra problem som förbjuder dem att använda sina iOS-enheter som de föredrar. För vanliga användare kan det vara meningsfullt att ansluta en mus till en iPad när man använder tunga kreativa och produktivitetsappar som Microsoft Office-sviten, utför bildredigering i Pixelmator eller Pixelmator Photo, skapar vektorkonst i illustrationsappar och så vidare.
Följ med iDownloadBlog när vi visar hur du använder en mus med din iPad.
Hur man använder en mus på din iPad med iPadOS
Eftersom detta är en hjälpfunktion måste den aktiveras i dina tillgänglighetsinställningar.
1) Öppen inställningar på din iPad med iPadOS.
2) Välja Tillgänglighet från huvudlistan.
3) Kran Rör under rubriken Fysisk och motorisk.
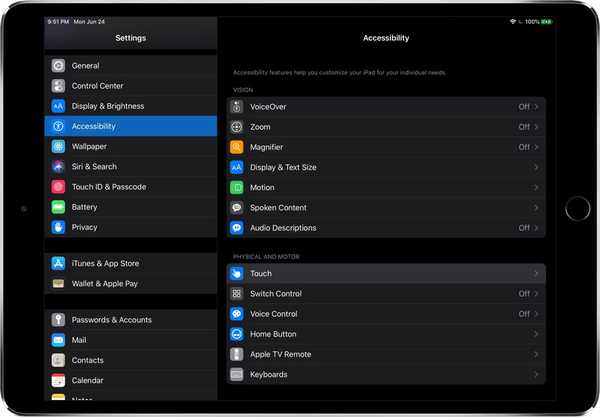
Tillgängligheten i iPadOS och iOS 13 har flyttats till rotmenyn.
4) Kran AssistiveTouch längst upp i gränssnittet.
5) Välja Pekdon.
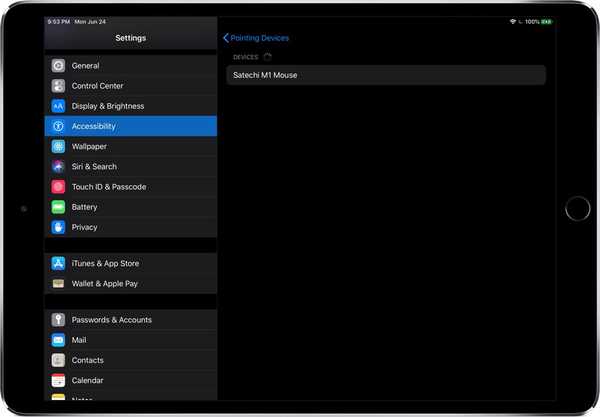
Para ihop en Satechi M1-mus med min iPad Pro.
6) Välj nu bara din USB-trådbundna mus / styrplatta från listan förutsatt att den är ansluten till din iPad Pro: s USB-C-port. Folk som råkar använda en vanlig USB-mus rekommenderas att få ett USB-C-nav för sin iPad Pro med en USB-A-port, som den här från Satechi.
Om du vill ansluta Apples Magic Trackpad 2 till din iPad använder du en USB-C till Lightning-kabel eftersom Magic Trackpad 2 har en Lightning-port medan iPad Pro har dikat Lightning för USB-C.
Om du använder en trådlös mus trycker du på Bluetooth-enheter, välj sedan din trådlösa mus från listan (glöm inte att sätta musen i Bluetooth-parningsläge) och godkänn din parningsförfrågan.
Se också till att Bluetooth är på Inställningar → Bluetooth.

Du behöver ett USB-nav för att ansluta en USB-A-mus till din iPad Pro.
Du kan nu flytta en cirkulär pekare med musen, klicka på vänster musknapp för att åberopa en kran eller höger musknapp för en dubbeltryckningsåtgärd, samt använda rullningshjulet och utföra andra åtgärder.
7) Alternativt kan du anpassa knapplayouten till din önskan genom att knacka på "i" bredvid mus- / styrplattans namn och välj sedan Knapp 1, Knapp 2 ... Knapp x i listan, beroende på musknappen du vill tilldela en anpassad åtgärd till. Eller tryck på Anpassa ytterligare knappar, tryck sedan på en musknapp för att välja en åtgärd.

En av följande iOS-åtgärder och funktioner kan tilldelas en musknapp:
- Ingen
- Single-tap
- Öppna menyn
- Genväg för tillgänglighet
- Analytics
- App switcher
- Kontrollcenter
- Docka
- Dubbelklicka
- Hem
- Lås rotation
- Låsskärm
- anmälningar
- Nypa
- Omstart
- skärmdump
- Skaka
- Siri
- Tal skärmen
- Volymkontroll
- Sänk volymen
- Höj volymen
Förutom dessa användbara åtgärder kan en musknapp mappas till en anpassad Siri-genväg.
HANDLEDNING: Hur man planerar genvägar att köras i bakgrunden
Som framgår av skärmdumpen inbäddad ovan är alla anpassade arbetsflödesgenvägar från appen Genvägar tillgängliga för mig under rubriken Siri-genvägar, redo att tilldelas en musknapp för den ultimata iOS-automatiseringen.
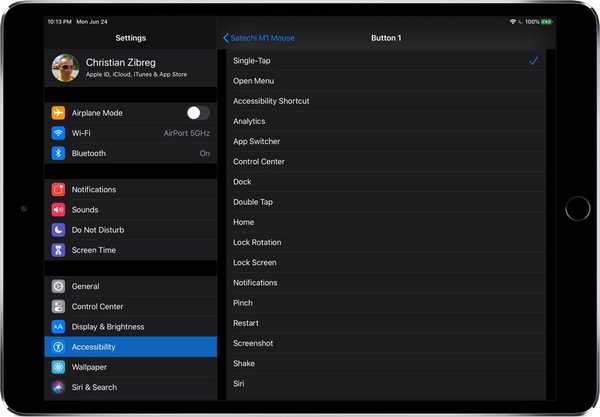
Alla kortkommandoskript kan tilldelas en musknapp som en åtgärd.
8) För att göra markörpekaren större, våga dig in Inställningar → Tillgänglighet → Tryck → AssistiveTouch → Markör och skjut växeln Stor markör till ON-läget.
9) För att ändra markörens färg, gå till Inställningar → Tillgänglighet → Peka → Hjälptang → Markör → Färg,välj sedan mellan grått, vitt, blått, rött, grönt, gult och orange.
10) Justera musspårhastigheten genom att dra bilden under rubriken Spårningshastighet till vänster för att få markören att röra sig långsammare eller till höger för att påskynda den.
11) Du kan nu dölja AssistiveTouchs virtuella hemknapp genom att skjuta på knappen Visa alltid menyn i Inställningar → Tillgänglighet → Tryck → AssistiveTouch till OFF-läget.
Du måste hålla AssistiveTouch aktiverat för att stöd för mus / styrplatta ska fungera.
iOS 13-kompatibilitet
iOS 13 är kompatibel med följande Apple-smarttelefonmodeller:
- iPhone XS
- iPhone XS Max
- iPhone XR
- iPhone X
- iPhone 8
- iPhone 8 Plus
- iPhone 7
- iPhone 7 Plus
- iPhone 6s
- iPhone 6s Plus
- iPhone SE
- iPod touch (7: e generationen)
För mer information, läs Apples pressmeddelande eller besök apple.com/ios/ios-13-preview.
iPadOS-kompatibilitet
iPadOS är kompatibel med dessa iPad:
- 12,9-tums iPad Pro
- 11-tums iPad Pro
- 10,5-tums iPad Pro
- 9,7-tums iPad Pro
- iPad (6: e generationen)
- iPad (femte generationen)
- iPad mini (femte generationen)
- iPad mini 4
- iPad Air (3: e generationen)
- iPad Air 2
Se vår videoöversikt över de nya iPad-uppdateringarna som är inbäddade nedan.
Prenumerera på iDownloadBlog på YouTube
För mer, läs Apples pressmeddelande eller besök apple.com/ipados/ipados-preview.
Vem annars är superglad över iPad-musstöd med iPadOS?
Vad tror du?
Behövs hjälp? Fråga iDB!
Om du gillar den här självstudien, skicka den till dina vänner och lämna en kommentar nedan.
Fastnade? Är du inte säker på hur du gör vissa saker på din Apple-enhet? Låt oss veta via [email protected] och en framtida handledning kan ge en lösning.
Skicka in dina egna förslagsförslag via [email protected].











