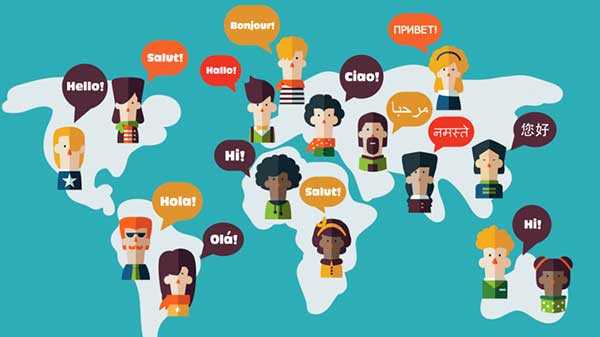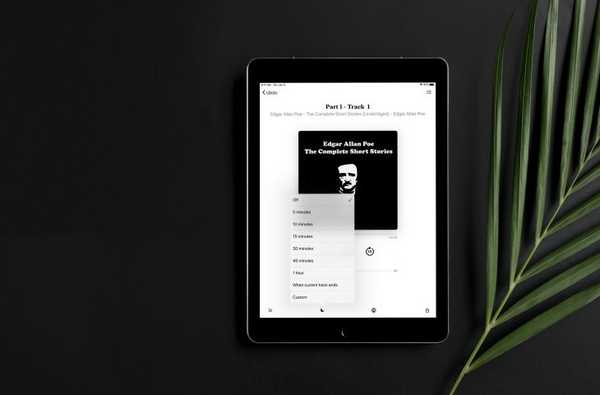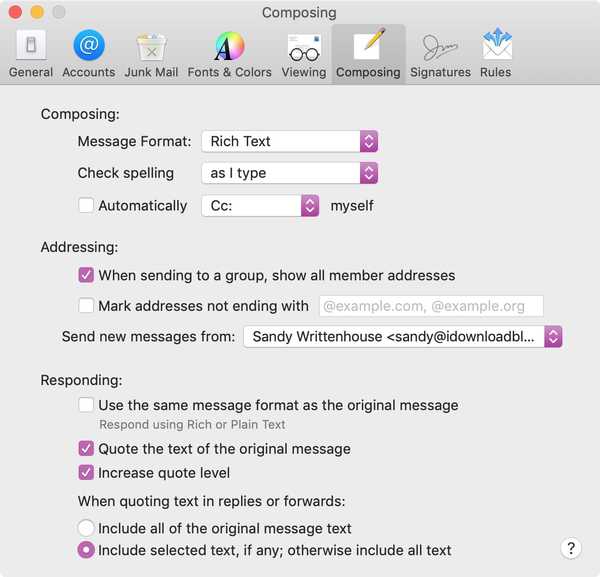Som andra Apple-enheter tillåter din HomePod dig att ange anpassade larm.
Du kan skapa flera larm med bara din röst, eventuellt lägga till lite sammanhang till dem, om du vill, och mer. Din Siri-högtalare kommer att signalera dig när ett av dina skapade larm slocknar.
Siri på HomePod låter dig skapa så många larm du vill, hantera dem, ta bort sådana du inte längre behöver, slå specifika larm på eller av, skapa återkommande larm och mer.
Larm synkroniseras inte mellan flera enheter via iCloud. Alla larm som skapats med hjälp av din HomePod visas inte på din Mac, iPhone eller andra enheter, och vice versa.
Hur du ställer in flera larm med HomePod
Om du vill ställa in en anpassad väckarklocka eller ett återkommande larm använder du Siri-röstkommandon, ordalydelse, relativa tider och fraser som du gör på din iPhone, Mac eller Apple Watch.
- "Hej Siri, ställ in ett larm."
Här är några exempel på att använda absoluta och relativa tider för att ställa in ett larm.
- "Hej Siri, ställ in ett larm för 14.00."
- "Hej Siri, ställ in ett larm i 15 minuter."
- "Hej Siri, ställ in ett larm i en timme."
- "Hej Siri, ställ in ett larm i åtta timmar från och med nu."
- "Hej Siri, ställ in ett larm för klockan fem imorgon."
HomePod stöder också återkommande larm.
- "Hej Siri, ställ in ett larm för 06:15 varje söndag."
- "Hej Siri, ställ in ett larm för middag varje arbetsdag."
- "Hej Siri, ställ in ett larm för kl 10 varje helg."
- "Hej Siri, ställ in ett larm för 16:45 som upprepas varje söndag."
Innan du går i pension för kvällen, be Siri att väcka dig upp på morgonen.
- "Hej Siri, vakna mig i morgon klockan 06:30."
- "Hej Siri, väck mig upp om två timmar."
När ditt larm stängs tidigt på morgonen men du vill stanna i sängen lite längre kan du enkelt slumma larmet genom att säga "Hej Siri, snooze."
Till skillnad från timare som ger en praktisk nedräkningsfunktion finns det tyvärr inget sådant för larm, inte på din HomePod eller på någon annan Apple-enhet för den delen..
Lägga till sammanhang till larm
Du kan lägga till sammanhang till dina larm genom att finjustera röstkommandon med påminnelsliknande språk, till exempel i ett halvtussin exempel inkluderade nedan.
- "Hej Siri, ställ in ett arbetslarm."
- "Hej Siri, ställ in ett larm för 18.00 för att mata katten."
- "Hej Siri, ställ in ett larm i 15 minuter för att kontrollera kakorna."
- "Hej Siri, ställ in mitt larm för 20.00 för att titta på Game of Thrones."
- "Hej Siri, ställ in ett larm för att ta kycklingen ur ugnen på 45 minuter."
- "Hej Siri, ställ in mitt larm för 13.00 varje dag för att mata katten."
Om du gör det märker du ditt larm enligt detta, vilket gör att du lättare kan planera om det.

Att märka ett larm gör det mycket enklare att planera om Siri
Ännu viktigare är det att ha ett märkt larm tillåter Siri att läsa högt upp vad det handlar om.
Om du till exempel ställer in ett larm för att påminna dig om att ta kycklingen ur ugnen kommer din HomePod att surras vid en viss tidpunkt och du hör också Siri påminna dig om att ta ut kycklingen ur ugnen (hon läser i grund och botten larmetiketten för dig).
Redigera larm
Ett larm som skapats på din HomePod, vare sig det är aktivt eller inaktivt, kan enkelt justeras om du av misstag ställer in att det ska gå av vid fel tidpunkt eller Siri hörde dig.
- “Hej Siri, ändra mitt arbetslarm till 18.00”
- "Hej Siri, ändra mitt foder kattlarmet till 08:00 imorgon"
- “Hej Siri, ändra mitt 14.00 larm till 16.00”
Det här fungerar bäst om du namnger dina larm som beskrivs i föregående avsnitt.
Läsa dina larm
Du kan be Siri läsa antingen alla dina aktuella larm eller bara ett visst larm.
- "Hej Siri, vilka larm har jag ställt in?"
- "Hej Siri, läs mina larm."
- "Hej Siri, läs mitt 14.00 larm."
- "Hej Siri, läs mitt arbetslarm."
- "Hej Siri, visa alla larm."
Detta kommer att uppmana Siri att läsa upp ett larm du har ställt in tillsammans med dess på / av-status och etikett.
Hur du sätter på eller stänger av larm
Alla tidigare inställda larm kan aktiveras eller tillfälligt stängas av när som helst.
- "Hej Siri, aktivera alla larm."
- "Hej Siri, inaktivera alla larm."
- "Hej Siri, slå på mitt 8:30 larm."
- "Hej Siri, slå på mitt arbetslarm."
- "Hej Siri, stäng av mitt 06:30 larm."
- "Hej Siri, stäng av mitt foder för kattlarm."
Ett avaktiverat larm förblir i din alarmlista tills du tar bort det.
Hur man avvisar eller snooze larm
Du kan avbryta ett larm på din HomePod på två sätt genom att använda Siri eller själva högtalaren.
För att stoppa ett larm genom Siri, säg bara "Hej Siri, stopp." För att avbryta ett larm utan att anropa Siri, måste du resa upp och knacka var som helst på toppen av din HomePod.
Om du vill snooze ett larm, säg bara "Hej Siri, snooze" efter det surrar.
Ett snoozed-larm på HomePod (eller vilken Apple-enhet som helst) kommer att slockna igen om nio minuter och fortsätter att larma baserat på din snooze-åtgärd tills du så småningom avfärdar det.
För dem som undrar har nio minuter varit branschstandarden för väckarklocka i åldrar.
Hur man tar bort larm
Att ta bort ett visst larm eller alla larm med Siri är en bris.
- "Hej Siri, radera mitt feed kattlarmet."
- "Hej Siri, radera mitt klockan 10.00."
- "Hej Siri, radera mitt arbetslarm."
- "Hej Siri, radera mitt larm för att mata katten."
- "Hej Siri, ta bort min klocka Game of Thrones alarm."
- "Hej Siri, radera alla larm."
Alla larm i din larmlista stannar kvar tills de uttryckligen tas bort.
Hantera larm i hem-appen
Larm på din HomePod kan också skapas, raderas, hanteras och redigeras i Hem-appen.
1) Öppna Hem-app på din iPhone, iPad eller iPod touch med iOS 11.2.5 eller senare.
2) Långtryck eller tryck med 3D Touch din HomePod på fliken Hem eller Rum.
3) Kran larm i det nedre vänstra hörnet.

4) Kran Redigera i det övre vänstra hörnet.
5) Klicka på ett larm du vill justera och gör sedan dina ändringar.
- Tid: Rulla på hjulet för att ställa in en tid för larmet.
- Upprepa: Tryck för att ställa in ett återkommande larm.
- Märka: Tryck för att namnge ditt larm.
Tyvärr kan du inte välja ett anpassat ljud att spela när larmet slocknar som på iOS.
6) Kran Spara för att behålla ändringarna.
7) Kran Gjort för att lämna redigeringsläget.
8) Kran Gjort för att avvisa larmskärmen.
Du kan ta bort alla larm via hem-appen på tre olika sätt:
- Dra åt vänster över ett larm och tryck sedan på Radera.
- Kran Redigera och tryck på ”-” bredvid larmet du vill ta bort, tryck sedan på Radera.
- Kran Redigera, tryck på larmet och tryck slutligen Radera larm på botten.

3 sätt att ta bort larm på din HomePod via hem-appen
Behövs hjälp? Fråga iDB!
Om du gillar det här sättet, skicka det till dina supportpersoner och lämna en kommentar nedan.
Fastnade? Är du inte säker på hur du gör vissa saker på din Apple-enhet? Låt oss veta via [email protected] och en framtida handledning kan ge en lösning.
Skicka in dina förslagsförslag via [email protected].