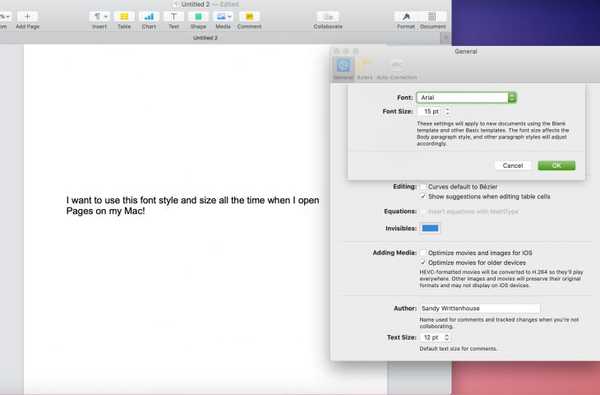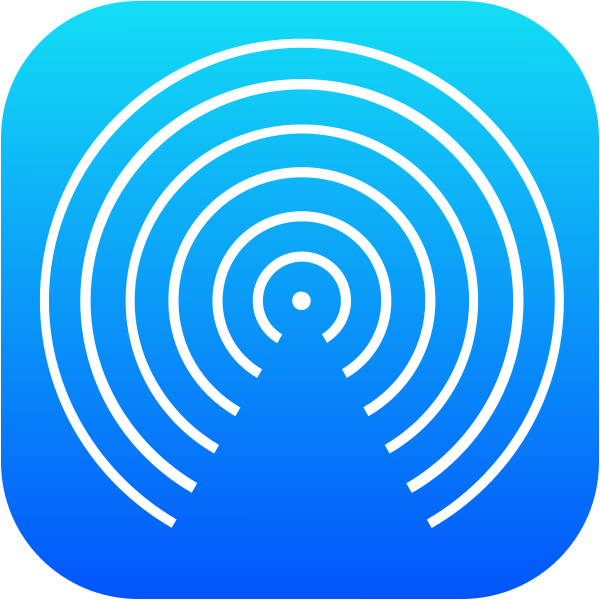

Om du är en stor användare av LUFTLANDSÄTTNING funktionen på iOS och macOS, vet du förmodligen att när de skickar filer från en mobil enhet till din Mac, de automatiskt sparas i Nedladdningar mapp. Även om detta är en logisk plats för dem att gå, är det inte-konfigurerbara och klumpar in dem med dina e-postbilagor och Safari-nedladdningar.
Det här tillvägagångssättet är inte tillräckligt detaljerat för vissa användare som kanske vill utse en specifik mapp för AirDrop-filer som ska sparas till, precis som du kan för dina Safari-nedladdningar. Även om macOS inte tillåter detta ur lådan är det möjligt. Den här guiden visar hur du ändrar den sparade platsen för filer du skickar via AirDrop till en Mac.
Medan andra metoder som jag har sett för detta kan spara filer till en annan destination än mappen Nedladdningar, påverkar de vanligtvis alla filer som går in i mappen, inte bara AirDrop-filer. Fördelen med den här metoden är att den lämnar dina Safari- och e-postnedladdningar ensam och omdirigerar bara dina AirDrop-filer till ett nytt hem.
Jag skickar ofta ett stort antal foton från min iPhone till min Mac för att lägga till i min samling, och jag gillar inte att behöva söka igenom min nedladdningsmapp för att samla in dem efteråt. Den här metoden låter mig skicka dem alla till en separat mapp tillsammans.
Hur man ändrar där AirDropped-filer sparas på Mac
Uppdatering: Instruktionerna nedan har uppdaterats för macOS 10.14 Mojave, som har fler (och buggier) skydd i filsystemet. Mojave-användare bör använda de uppdaterade anvisningarna nedan. Om du av någon anledning letar efter den gamla Automator-metoden eller är på ett äldre operativsystem kan de ursprungliga instruktionerna hittas längst ner i den här artikeln. Om du byter från den gamla metoden till den nya eller vice versa, följ först Hur du återställer dina ändringar avsnittet i denna guide för att säkerställa en ren start.
1) Gå till denna webbsida för att hitta skriptet vi kommer att använda. Klick Ladda ner ZIP för att spara den på din dator. Tack och tack till menushka på GitHub för att du skapade skriptet.
2) Packa upp den nedladdade filen så hittar du airdropSorter.scpt. Dubbelklicka på den för att öppna den. Det bör öppnas som standard i macOS ' Manusredigerare program.
3) Vi måste nu anpassa skriptet för att återspegla vår valda AirDrop-mappplats. Leta efter fältet med titeln fastighet AIRDROP_FOLDER. Det borde vara den första raden i skriptet:

4) Redigera fältet för att återspegla önskad AirDrop-mapp. Redigera bara filvägen mellan citaten och lämna citaten på plats. Mapphierarkin ska visas med : och inte med macOS som standard /, detta beror på skriptet med aliasformatet. Till exempel filvägen:
Macintosh HD / Användare / idownloadblog / Desktop / Photos / AirDrop
skulle skrivas som:
"Macintosh HD: Användare: idownloadblog: Desktop: Photos: AirDrop"
Relativa filvägar som ~ / Överför verkar inte stöds. Om du vet hur man uttrycker sådana filvägar i aliasformat, meddela mig i kommentarerna!
Till exempel ville jag att mina AirDropped-filer skulle gå till en separat mapp som heter LUFTLANDSÄTTNING, inuti min /Nedladdningar -mappen, så sökvägen jag valde var:
"Macintosh HD: Användare: idownloadblog: Nedladdningar: AirDrop"
Kom ihåg: om din boot-enhet inte heter Macintosh HD, och ditt användarkonto heter inte idownloadblog (varför skulle det vara ?!) då måste du skräddarsy fältet med dina egna detaljer. Här är mitt färdiga manus:

Om du har angett en ny mapp för att lagra AirDropped-filerna, som jag har med mappen LUFTLANDSÄTTNING, sedan kom ihåg att skapa mappen också så att skriptet kan hitta den!
5) När ändringarna är gjorda, spara skriptet och öppna sedan ~ / Bibliotek mapp i Finder.
6) Inuti ~ / Bibliotek, navigera till skript, och därifrån till Mapphandlingsskript. Den fullständiga filvägen är:
~ / Library / Scripts / Folder Action Scripts
Du kanske inte har Mapphandlingsskript fil. Om du inte redan har det, skapa det.
7) Kopiera och klistra airdropSorter.scpt in i Mapphandlingsskript mapp.
8) Vi måste nu aktivera åtgärden.
Navigera till din ~ /Nedladdningar och högerklicka på den. Gå till alternativmenyn som visas tjänster, och välj sedan Inställning av mappåtgärder ...

9) Om du blir ombedd att göra det “Bekräfta tjänsten”, klick Kör service.Kontrollera i följande fönster Aktivera mappåtgärder är markerad, det Nedladdningar visas i den vänstra kolumnen och är också markerad.

10) Klicka nu på + symbolen längst ner till höger för att lägga till vårt skript i mappen. Sök efter i listan som kommer upp airdropSorter.scpt, och slog Fästa.
11) Och det är allt! Skriptet är nu aktivt och bifogat till din ~ / Överför mapp. Alla filer som AirDropped till din dator ska nu flyttas automatiskt till mappen du angav i skriptet. Följ om du vill ångra dina ändringar Steg 1-3 i Hur du återställer dina ändringar avsnitt nedan.
Äldre metod för pre-Mojave
Följ inte båda instruktionerna. Det här är äldre instruktioner för operativsystem före Mojave.
1) Gå över till mlilbacks GitHub-sida för att ta tag i verktyget vi behöver. Alternativt är en direkt nedladdning också tillgänglig.
2) Dubbelklicka på den nedladdade .zip-filen för att öppna den och dubbelklicka sedan på den resulterande filen med rubriken Karantänfilter.
3) En prompt kommer att fråga om du vill installera åtgärden. Välj Installera.


4) Starta sedan Automator applikation och välj Nytt dokument. När du uppmanas att välja Mappåtgärd som dokumenttyp.

5) När dokumentet är öppet,titta på toppen av arbetsflödet på höger sida. Där det står Mappåtgärd tar emot filer och mappar som läggs till: se till att du väljer din Nedladdningar mapp.
6) Se till att du har Handlingar -fliken som valts längst upp till vänster (snarare än variabler) och klicka sedan på Sök bar bredvid den.
7) Söka efter Karantän i sökfältet. Åtgärden vi installerade borde komma upp. Klicka och dra Karantänfilter över till Workflow utrymme på höger sida.

8) Klicka på Ladda knapp. Automator kan uppmana dig att ladda åtgärden vi installerade. Välj i så fall Ladda ändå att använda den.

9) När karantänfiltret är på plats i arbetsflödet klickar du på rullgardinsmenyn med rubriken Filtrera för:,och välj Filter för: AirDrop File.
10) Gå tillbaka till Sök bar längst upp till vänster. Söka efter Flytta Finder-objekt. Dra Flytta Finder-objekt handling över till Workflow på höger sida, under den första handlingen.

11) Listrutan i Flytta Finder-objekt åtgärden är där våra AirDrop-filer kommer att sparas till. Ställ in det här alternativet till vilken destinationsmapp du väljer. Jag ställde min till Desktop, men du kanske vill skapa en "Mottagna AirDrop Files" -mapp någonstans.
12) Spara nu dokumentet med cmd-s, eller med Fil ... Spara. Kalla det LUFTLANDSÄTTNING. Du kan nu lämna dokumentet.
13) Testa det genom att skicka en fil från din iOS-enhet till din Mac. Det borde nu tas emot till mappen du ställde istället för mappen Nedladdningar.
Och där har du det! När du lufta ned en fil till din Mac kommer den här filen att sparas på den standardplats du angav.
Om du någonsin behöver återställa dessa ändringar kan du följa anvisningarna nedan. De kommer att ställa in standardmappen AirDrop igen och ta bort Automator-åtgärden som du installerade.
Hur du återställer dina ändringar
1) Navigera till mappen Nedladdningar och högerklicka på den. Gå till alternativmenyn som visas tjänster, och välj sedan Inställning av mappåtgärder ...

2) I fönstret som visas väljer du mappåtgärden som du skapade och klickar på minussymbolen för att ta bort den.

3) Gå nu till / Användare / USERNAME / Library / Scripts / Folder Action Scripts och ta bort den kallade filen airdropSorter.scpt (om närvarande).
4) Navigera sedan till / Användare / användarnamn / Bibliotek / Automator och ta bort den kallade filen Karantänfilter.

4) Slutligen, navigera till / Användare / USERNAME / Library / Workflows / Applications / Folder Actions och ta bort den kallade filen LUFTLANDSÄTTNING.

Har du hävdat mot AirDrops okorrigerbara standardbeteende ofta och ofta fram till idag? Har du en begäran om en annan guide du vill se här på iDB? Om så är fallet, meddela mig i kommentarerna.