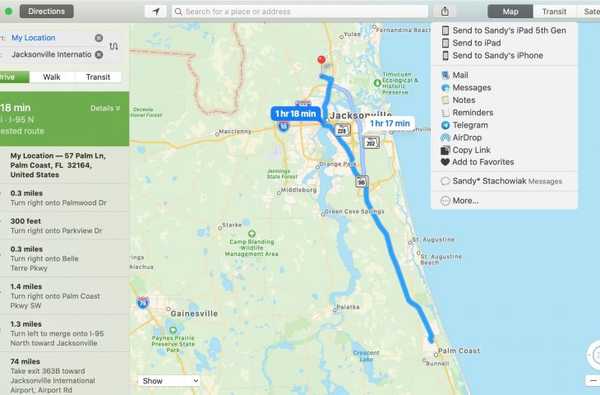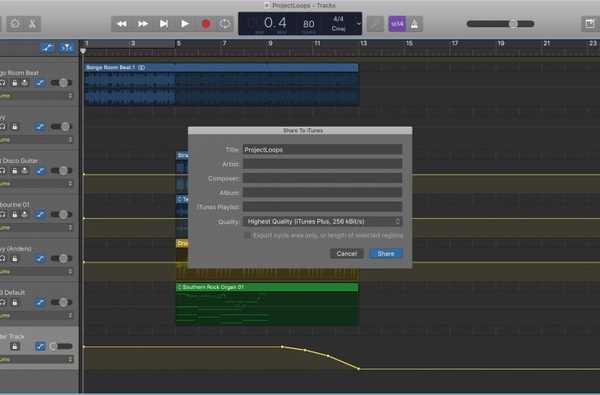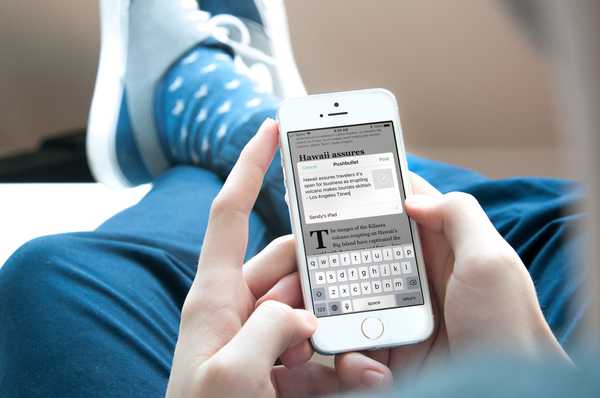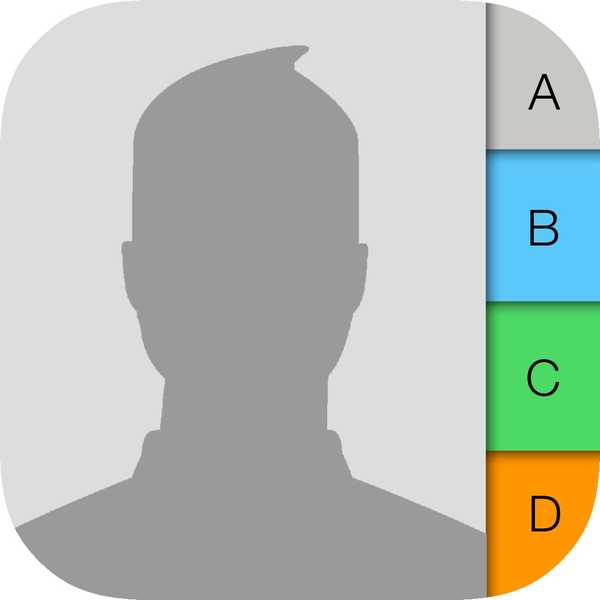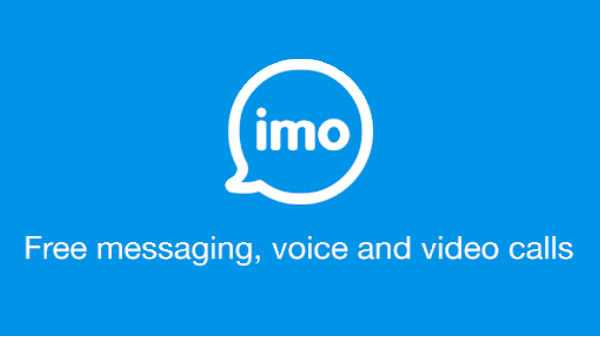Tack vare iOS 13- och iPadOS-programuppdateringarna kan du enkelt dela ljud med trådlösa hörlurar som AirPods-hörlurar eller alla stöttade Beats-hörlurar. Detta låter dig och en vän båda lyssna på samma ljud från din iOS-enhet, justera volymen för varje person individuellt, sluta dela med ett tryck och mer. Följ med oss när vi förklarar hur du delar ljud med AirPods och Beats ljudenheter från din iPhone eller iPad.
Med ljuddelning kan användare ansluta två par AirPods eller andra enheter som stöds till en enda iPhone eller iPad och lyssna på samma media samtidigt.
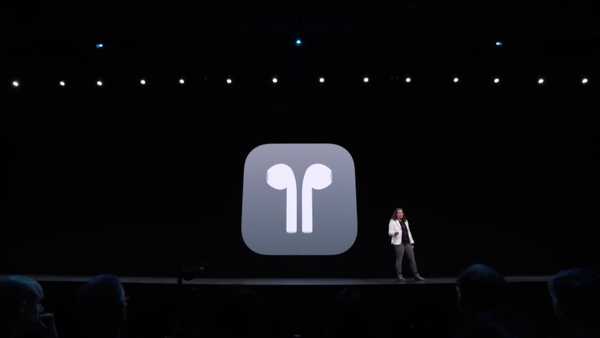
Trådlös ljuddelning markerades först som en ny iOS-funktion på Apples årliga WWDC-konferens.
Du kopplar bara två uppsättningar AirPods eller andra kompatibla trådlösa hörlurar till en iPhone eller iPad för att njuta av samma låt eller film tillsammans med din vän. Borta är de dagar som anslutits till en hörlursdelare så att du kan lyssna på musik tillsammans med en vän!

Naturligtvis kan du också dela ljud med en vän genom att bära en enda AirPod, men detta trick lämnar mycket att önska eftersom du i princip delar stereokanaler om du inte byter till monoljud i Inställningar → Tillgänglighet → Mono Audio.
För en mycket mer elegant lösning än metoden ovan, fortsätt att läsa vår handledning för att lära dig att använda två uppsättningar kompatibla hörlurar eller hörlurar för att dela ljud med en vän.
Dela ljud med dessa trådlösa hörlurar
Denna funktion kräver en iPhone eller iPod touch som kör iOS 13.1-uppdateringen eller senare. Du kan också använda en iPad som drivs med programvaran iPadOS 13.1 och senare. Gå till om du vill ladda ner och installera den senaste iOS-programvaran för din enhet Inställningar → Allmänt → Programuppdatering. Ljudenheter som stöds måste drivas av Apples W1- eller H1-hörlurschip.
Följande trådlösa headset stöds:
- AirPods och AirPods Pro trådlösa hörlurar
- Powerbeats Pro trådlösa hörlurar
- Powerbeats3 trådlösa hörlurar
- Slår solo3 trådlösa hörlurar
- Beats Studio3 trådlösa hörlurar
- TakterX trådlösa hörlurar
Följande iOS-enhetsmodeller stöder ljuddelningsfunktionen:
iPhone
- iPhone 8 och senare
iPad
- iPad Pro (12,9 tum) (2: a generationen och senare)
- iPad Pro (11-tums)
- iPad Pro (10,5 tum)
- iPad (femte generationen och senare)
- iPad Air (3: e generationen)
- iPad mini (femte generationen)
Ipod Touch
- iPod touch (7: e generationen)
Hur du delar ljud med trådlösa hörlurar
Följ stegen som följer med framöver om du vill dela ljud med en vän via trådlösa hörlurar eller hörlurar från din iPhone eller iPad.
1) Sätt dina AirPods eller AirPods Pro nära deras parade iPhone eller iPad och öppna sedan locket. Dina hörlurar eller hörlurar som stöds bör vara anslutna till din iOS-enhet.
2) Sätt på din trådlösa ljudenhet och börja spela något och slå sedan på AirPlay-ikonen i kontrollerna Nu spelar i appen du för närvarande lyssnar på, på låsskärmen eller i Kontrollcenter och välj alternativet Dela ljud eller Dela ljud tillfälligt som ska visas under namnet på dina trådlösa hörlurar eller hörlurar.

3) Nu är det dags att ansluta de andra hörlurarna eller hörlurarna till din iOS-enhet. Under den här processen bör din väns hörlurar eller hörlurar vara i deras fall och dina egna borde vara anslutna till din iOS-enhet och du måste ha dem.
- AirPods: Be en vän att hålla sina andra AirPods eller AirPods Pro nära din iPhone eller iPad. Deras AirPods måste vara inuti laddningsfodralet och locket måste öppnas.
- Beats Studio3 eller solo3: Din vän måste trycka på strömbrytaren på sina hörlurar under mindre än en sekund medan du håller dem nära din iOS-enhet.
- Andra trådlösa hörlurar: Den andra personen ska sätta sina trådlösa hörlurar i parningsläge och hålla dem nära din iOS-enhet.
Har din vän redan hörlurar eller hörlurar anslutna till sin egen iOS-enhet?
Om så är fallet, och deras ljudenhet inte är i sin laddningsfodral, helt enkelt ta din iOS-egen enhet nära deras och knacka Dela ljud eller Dela ljud tillfälligt på din enhet och be sedan din vän att trycka på alternativet Ansluta sig som kommer att visas på deras iPhone, iPad eller iPod touch.

4) Så snart din väns trådlösa hörlurar eller hörlurar visas på skärmen på din iOS-enhet trycker du på alternativet Dela ljud eller Dela ljud tillfälligt på din iPhone eller iPad och följ instruktionerna på skärmen för att slutföra din ljuddelningssession.
Och det är allt!

När du spelar lite musik, startar en film eller startar en app på din enhet kommer iOS automatiskt att skicka ljud trådlöst till båda uppsättningarna anslutna ljudenheter så att både du och din vän kan lyssna på samma sak som spelas på din iPhone eller iPad.
Fortsätt läsa den här självstudien om du vill lära dig hur du separat kan styra volymen för varje uppsättning av hörlurar eller hörlurar, kontrollera ljud och stoppa din delningssession.
Hur man styr ljud
Samma ljudkontroller som du har vant sig vid används för att ändra volym och spela, pausa och stoppa delat ljud - det finns ingen lärningskurva involverad alls. Du kan justera volymen under en ljuddelningssession för båda ljudenheterna samtidigt eller separat för varje uppsättning anslutna hörlurar eller hörlurar.
Styr volymen på båda hörlurarna
Öppna Control Center på din iPhone eller iPad, peka och håll ned eller tryck och håll in volymkontrollen och dra volymreglaget för antingen uppsättning av hörlurar eller hörlurar.
Ja, det är så enkelt.

Kontrollera separat volymen för varje uppsättning ljudenheter
Du kan också självständigt styra volymen. På din iOS-enhet öppnar du Control Center och pekar och håller ner eller håller in volymreglaget. Lägg märke till ett par volymreglage, till skillnad från en enda skjutreglage som du är van vid att se. Nu behöver du bara dra dessa separata volymreglage för att självständigt justera volymnivåerna för varje uppsättning trådlösa hörlurar eller hörlurar.

Dessa glidreglage med dubbla volymer visas också i Control Center, på din låsskärm (när ljudet spelas upp) och på andra platser där iOS's Now Play-kontroller är tillgängliga. Dessutom kan varje användare separat styra ljudet med hårdvarukontrollerna på sin ljudenhet.
Hur man slutar dela ljud
För att stoppa den aktuella ljuddelningssessionen så att du och din vän båda kan lyssna på musiken från sin egen iPhone eller iPad, tryck helt enkelt på AirPlay-ikonen på låsskärmen på din iOS-enhet, i Control Center eller i appen du lyssnar på till, tryck sedan på bocken bredvid namnet på din väns ljudenhet för att stänga av den delade anslutningen.
Om du gör det kopplar du omedelbart bort den andra uppsättningen av hörlurar eller hörlurar.
Behövs hjälp? Fråga iDB!
Om du gillar den här självstudien, skicka den till dina vänner och lämna en kommentar nedan.
Fastnade? Är du inte säker på hur du gör vissa saker på din Apple-enhet? Låt oss veta via [email protected] och en framtida handledning kan ge en lösning.
Skicka in dina egna förslagsförslag via [email protected].