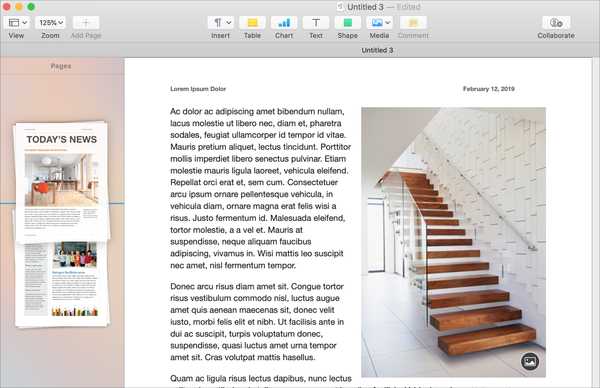Animoji tycktes vara en funktion som säkert var en blixt i pannan. Men sedan iPhone X släpptes verkar det ha blivit en av de mest populära nya funktionerna.
Med Animoji kan du använda TrueDepth-kameran på din iPhone X för att skapa och dela anpassade tecken som använder din röst och speglar dina ansiktsuttryck. Som ni redan har gissat har vi sett många människor som delar Animoji på sociala medier och till och med skapar sin egen Animoji-karaoke!
Låt oss dela upp allt du kan göra med Animoji.
Om Animoji
Animoji är vad de låter som animerade emoji.
Apple drar nytta av samma True Depth-kamerasystem som de använder för Face ID för att kartlägga över 50 olika muskler i ansiktet. Sedan tillämpar de dessa muskelrörelser på en 3D-emoji. Så när du lutar huvudet, lyfter ögonbrynen, blinkar och pratar, speglar Animoji dig i realtid.
Det bästa sättet att se vad du kan göra med dessa animerade emoji är att kolla in vår praktiska video som leder dig igenom alla fantastiska funktioner i Animoji.
Prenumerera på iDownloadBlog på YouTube
Alla som använder en iPhone, iPad eller iPod touch med iOS 11.0 eller senare kan få iMessages med Animoji i dem. Att skapa dem är dock endast stöd på enheter med TrueDepth-kameran, som iPhone X.
Så låter dig dyka in och se vad du kan göra med Animoji, börjar med hur du skapar dem.
Hur du skapar din Animoji
Innan du kan göra något med Animoji måste du skapa en.
1) Starta meddelanden app på din iPhone X.
2) Animoji är en iMessage-app så tryck på App Store till vänster om textfältet.

3) Hitta Animoji app genom att dra längs appfacket och tryck sedan på för att starta den.
DRICKS: app-jonen ser ut som en tredimensionell apa-emoji.
Det finns tolv Animoji-tecken tillgängliga för att öka ditt meddelandespel: apa, robot, katt, valp, främmande, poo, gris, panda, kanin, kyckling och enhörning.

4) Bläddra igenom den vertikala listan till vänster och tryck sedan på Animoji som du vill använda.
DRICKS: För en fullskärmsvy av den valda Animoji, tryck på den uppåtpekande pilen.
5) Slå Slutare för att börja fånga dina ansiktsrörelser tillsammans med din röst.
Du måste titta rakt in i din iPhone X och placera ansiktet inuti ramen. Ja, du kan också spela in dina Animoji i fullskärmsläge. Tänk på att ett Animoji-meddelande kan vara upp till 30 sekunder.

6) Sluta inspelningen genom att trycka på Slutare knappen igen.
DRICKS: När du har spelat in din Animoji kan du när som helst växla till en annan karaktär och dina ansiktsrörelser och ljud synkroniseras automatiskt med det nya tecknet.
7) Skicka Animoji-inspelningen till en vän genom att trycka på det blå Skicka knapp.
För att radera den inspelade Animoji och börja om igen, tryck på Skräp knapp. För att förhandsgranska din Animoji, tryck på Repris -knappen precis nedanför papperskorgen.
Skapa ett Animoji-klistermärke
Du har ett annat alternativ än att bara dela din Animoji som en animerad video, inklusive att skapa ett statiskt klistermärke från dina specifika ansiktsuttryck.
1) Starta meddelanden app på din iPhone X.
2) Tryck på App Store till vänster om textfältet.
3) Starta Animoji iMessage-appen från appfacket längst ner.
4) Välj önskad animoji från gränssnittets vänstra sida.

5) Titta rakt in i din iPhone X, placera ansiktet inuti ramen och slå en pose.
När din karaktär ser ut hur du vill dra den från botten av skärmen till din konversation.
Sparar Animoji
När du har skickat eller fått en Animoji kan du faktiskt spara den videon för senare.
1) Starta meddelanden app på din iPhone X.
2) Klicka på meddelandetråden som innehåller Animoji som du vill spara.
3) Tryck och håll in Animoji och välj sedan Spara från popup-menyn.

Alternativt, tryck på Animoji i meddelandetråden för att spela upp den i fullskärmsläge och välj sedan Spara video alternativet från iOS: s meny med flera funktioner.
DRICKS: På enheter med 3D Touch trycker du djupt på Animoji, sveper sedan upp och knackar Spara.

Sparade Animoji finns i videoklipp album i Photos-appen.

Förutom att spara kan du också dela dina Animoji-inspelningar.
Så delar jag Animoji-inspelningar
Det är tydligt att det huvudsakliga sättet att dela Animoji är rätt i appen Meddelanden.
När allt kommer omkring är Meddelanden där du exklusivt skapar din Animoji. Meddelanden låter dig vidarebefordra alla mottagna eller skickade Animoji till en vän eller skicka animationen till sociala medier eller en annan app på din enhet.
Vidarebefordra Animoji
1) Starta meddelanden app på din iPhone X.
2) Klicka på meddelandetråden som innehåller Animoji som du vill spara.
3) Tryck och håll in Animoji och välj sedan Mer från popup-menyn.
4) Tryck på Framåt -knappen i det nedre högra hörnet.
5) Detta skapar en ny text med en Animoji-inspelning inbäddad som en iMessage-bilaga. Fyll i detaljerna och tryck på Skicka för att vidarebefordra din Animoji till en vän som en iMessage-bilaga.
Dela Animoji
1) Starta meddelanden app på din iPhone X.
2) Klicka på meddelandetråden som innehåller Animoji som du vill spara.
3) Tryck på Animoji för att spela den i fullskärmsläge och tryck sedan på Dela med sig och välj önskad tjänst eller app som du vill skicka din Animoji till från popup-menyn.
Om du har sparat Animoji i appen Foton har du ännu fler delningsalternativ.
Eftersom din Animoji sparas som en kort video kan den delas på vilket sätt som helst som du skulle dela något annat videoklipp, oavsett om det är på Twitter, Facebook, YouTube, e-post eller någon annanstans.
Vissa människor syr flera Animoji-videor tillsammans för att skapa andra roliga videor, som karaoke.
Packa upp det
Jag har blivit ganska förtjust i Animoji när jag testade dem. Denna funktion har oväntat visat sig vara en enorm iPhone X-försäljningsplats för vissa människor eftersom iPhone X är den enda iPhone-modellen som kan skapa dem.
Frågan är, kommer Animoji-modet att blekna helt eller är detta en funktion som folk kommer att använda regelbundet?
Låt oss veta vad du tycker om Animoji nedan i kommentarerna och glöm inte att skicka dina favoritinspelningar från Animoji till @iDownloadBlog på Twitter.
Behövs hjälp? Fråga iDB!
Om du gillar det här sättet, skicka det till dina supportpersoner och lämna en kommentar nedan.
Fastnade? Är du inte säker på hur du gör vissa saker på din Apple-enhet? Låt oss veta via [email protected] och en framtida handledning kan ge en lösning.
Skicka in dina förslagsförslag via [email protected].