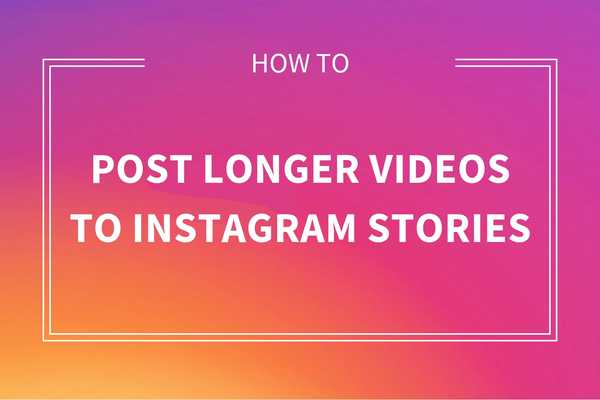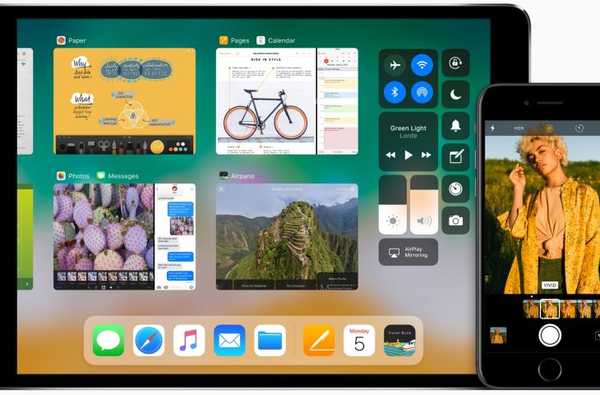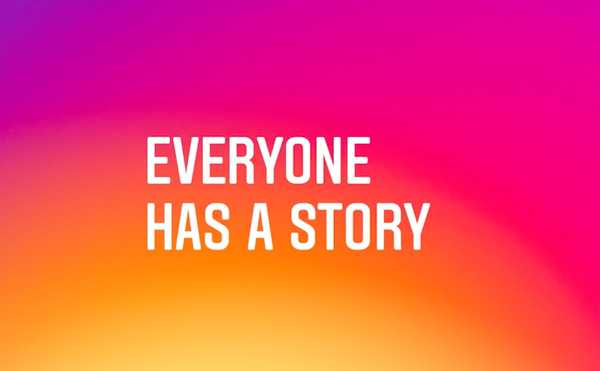
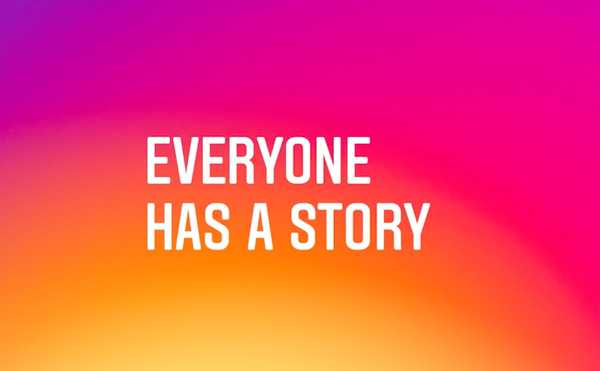
Instagram för iOS är ganska anständigt, men det finns tillfällen när du bara snabbt vill posta en bild utan att appen onödigt äter i den värdefulla celldata genom att uppdatera flöden och annat innehåll. Även om du kan skicka foton från andra iPhone-appar via Instagram's Extensions Share-ark, är det nu också möjligt att ladda upp bilder via Safari.
Denna handledning innehåller steg-för-steg-instruktioner som förklarar hur du laddar upp dina foton till Instagram med det mobila webbgränssnittet, inga appar behövs överhuvudtaget.
Innan vi kommer till det ska du veta att du inte kan ta eller ladda upp foton från Instagrams webbgränssnitt på en stationär dator. Endast Instagrams webbgränssnitt på mobil låter dig göra det.
Hur man lägger upp bilder på Instagram i Safari
1) Besök instagram.com på din iPhone, iPad eller iPod touch i Safari, Chrome eller en annan webbläsare du väljer, och logga sedan in med Facebook eller dina Instagram-kontouppgifter.
2) Tryck på Kamera knappen längst ner.

DRICKS: Om du inte ser flikområdet längst ner kan du försöka bläddra eller ladda om sidan.
3) En meny dyker upp med flera alternativ som låter dig ta ett nytt foto, välja en befintlig bild från ditt fotobibliotek eller ladda upp en från en valfri molnlagringstjänst.

Följande två alternativ är alltid tillgängliga:
- Ta ett foto-Välj det här om du vill ta ett foto med din iPhone-kamera. När du har knäppt en bild trycker du på Använd foto för att skapa ett nytt Instagram-inlägg baserat på det eller hit Ta om att ta bort bilden och ta en ny.
- Fotobibliotek-Det här alternativet hämtar webbläsaren Foton. Navigera dig igenom albumen och tryck sedan på ett foto för att välja det för ditt inlägg.
Som nämnts kan andra lokala och onlinelagringstjänster visas i den här menyn, till exempel Dropbox, OneDrive, Google Drive och många andra, men bara om deras klientappar är installerade på din enhet och stöder iOS: s förlängningspunkt för dokumentleverantör.

DRICKS: Tryck på om du vill välja de specifika molntjänsterna som ska visas i den här menyn Mer, aktivera eller inaktivera sedan enskilda tjänster och tryck på Gjort för att spara ändringarna.
4) Förhandsgranska ditt foto för att se till att allt ser bra ut och tryck sedan på Nästa att fortsätta.

För att rotera bilden moturs, tryck på ikonen i det nedre högra hörnet. Om du vill växla mellan liggande och stående orientering för bilden trycker du på ikonen i det nedre vänstra hörnet.
För att sluta skapa ett nytt Instagram-inlägg trycker du på “x” i det övre vänstra hörnet.
5) Skriv en bildtext för din bild om du vill.

Du kan använda #hashtags och @usnamn i bildtexter som du vanligtvis skulle göra.
6) Kran Dela med sig i det övre högra hörnet för att avsluta lägga till inlägget och publicera det på Instagram.
Instagrams filter och andra kreativa verktyg och avancerade funktioner är inte tillgängliga när du publicerar bilder via det mobila webbgränssnittet.
Om du föredrar Instagrams inbyggda filter och andra kreativa verktyg framför Apples Photos-app för att röra upp dina bilder innan du lägger upp dem på tjänsten använder du den mobila Instagram-appen.
Behövs hjälp? Fråga iDB!
Om du gillar det här sättet, skicka det till dina supportpersoner och lämna en kommentar nedan.
Fastnade? Är du inte säker på hur du gör vissa saker på din Apple-enhet? Låt oss veta kl [email protected] och en framtida handledning kan ge en lösning.
Skicka in dina förslagsförslag via [email protected].