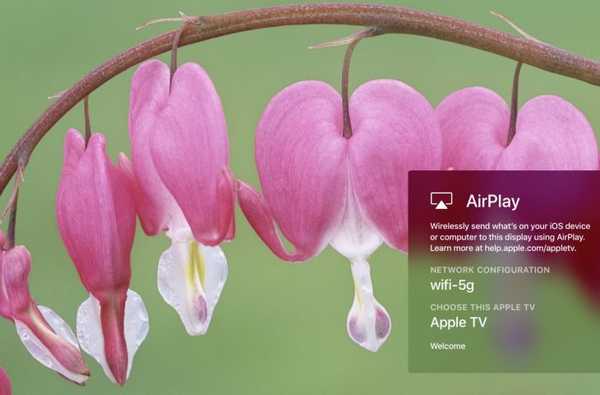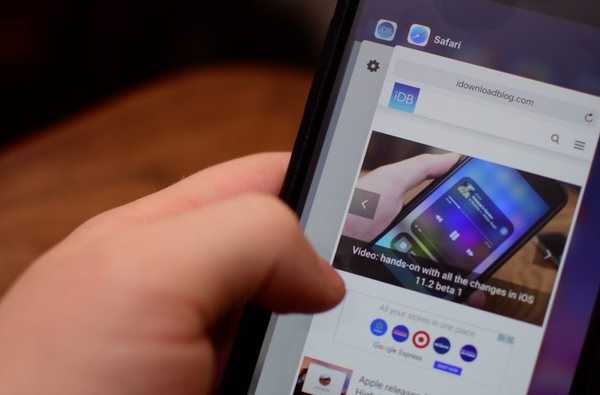Här är en snabb titt på hur du använder News-appen i macOS. Appen är lik iOS-appen för iPhone och iPad.
Apple News-app: ett bekant utseende
Apple News-appen ligger på macOS Dock och har en bekant ikon som har varit lite omdesignad för skrivbordet. Precis som Nyheter-appen i iOS är appen på Mac uppdelad i två huvudavsnitt. På vänster sida hittar du länkar till de senaste nyheterna samt länkar till dina favoritämnen och publikationer. På höger sida ser du innehåll när du klickar på länkar på vänster sida.
Notera: Ändringar gjorda i nyhetsappen på macOS kommer också att återspeglas i nyhetsappen på iOS, förutsatt att du använder iCloud.
Vid lanseringen
Första gången du startar News-appen på macOS kommer du att bli ombedd att välja dina favoriter från en lista med publikationer. Genom att göra det kan appen börja visa innehåll du antagligen gillar mest.

1) För att välja dina favoriter, klicka på ikonen Gilla till höger om publikationens namn.
I exemplet ovan valdes Buzzfeed News, Fox News, BuzzFeed och Business Insider som favoriter.
2) Tryck på Gjort när du är klar med att välja.
Den vänstra sidan av skärmen består av fyra huvudavsnitt: Sök, efter, sparade berättelser, historia och upptäck kanaler och ämnen. Du lär dig mer om vart och ett av dessa avsnitt nedan.
Sök
Även utan att lägga till dina favoritkanaler och ämnen kan du söka efter innehåll i appen Nyheter. Använd bara sökrutan längst upp till vänster på skärmen för att hitta kanaler, ämnen och berättelser.
1) Typ din termin i sökrutan.

2) Kran Lämna tillbaka på ditt tangentbord.
I exemplet ovan var sökningen efter “Apple Watch 2018”. Länkar till artiklar med det ämnet visas på vänster sida av skärmen. Sökresultaten är organiserade av toppresultat, berättelser, kanaler och ämnen.

3) Klicka på ett ämne för att se artikeln till höger om macOS News-appen. Se ovan.
Följande
Under följande avsnitt finns tre huvudområden: Idag Spotlight och en lista över dina favoritkanaler och ämnen.
I dag där du hittar en lista över dagens största berättelser, baserat på vilken typ av nyheter du gillar och andra faktorer. Det här avsnittet tenderar att finjusteras ofta och ibland inkluderar specialavdelningar inklusive de som täcker stora sportevenemang, val osv.
Strålkastare, däremot, är det där du hittar det sammanlagda innehållet som valts av News-appens redaktörer. Det här avsnittet tenderar att uppdateras dagligen.

När du klickar på ikonen Gilla hjärta bredvid en kanal eller ett ämne visas den på listan efter Spotlight. Som du kan se ovan visas de kanaler som valts ovan nu på vänster sida av appskärmen för News. Klicka på kanalen eller ämnet för att utforska ytterligare. I exemplet har Business Insider markerats.
För att ta bort kanaler eller ämnen från följande, välj Redigera-knappen och klicka sedan på den röda streckikonen bredvid dess namn.
Föreslagit av Siri
I nästa avsnitt ser du en lista över Siris förslag. Dessa kanaler och ämnen tenderar att erbjudas baserat på ditt tidigare beteende i appen, även om du ibland ser en läggas där slumpmässigt.
Om du håller muspekaren över den föreslagna kanalen eller ämnet ser du en ikon Gilla och motsatt. Genom att välja hjärta flyttas kanalen eller ämnet till under följande avsnitt i listan. Genom att välja Unheart-ikonen tas kanalen eller ämnet bort från avsnittet Föreslå av Siri och läggs till i din blockerade kanallista..
I den senaste skärmdumpen ovan, meddelas People tidningen under Föreslagits av Siri.
Sparade berättelser
När du hittar en historia som är värd att spara kan du lägga till den i listan över Sparade berättelser.
1) När du tittar på en artikel du vill behålla, gå till Mac-verktyget och välj Arkiv> Spara historia.
2) Berättelser som du har lagt till i den här listan är lättillgängliga genom att klicka på Sparade berättelser.
3) Du kan ta bort historier från den här listan genom att gå File> Unsave Story när berättelsen aktiveras.
Historia
Under avsnittet Historik hittar du alla artiklar du har klickat på i nyhetsappen. Apple använder denna information för att anpassa din News-appupplevelse på alla dina Apple-enheter inklusive iPhone och iPad.
Så här tar du bort innehåll från historiken:
1) Klicka på Historia på vänster sida av skärmen.

2) Välj Klar. När du gör det ser du ett meddelande som säger: "Apple News rekommenderar berättelser baserade på dina läsvanor. Ditt val påverkar alla dina iCloud-enheter. ”
3) Du kan trycka på Rensa historik, Rensa rekommendationer eller Rensa app.
Upptäck kanaler och ämnen
När du pekar på Upptäck kanaler och ämnen bör du se en bekant skärm som välkomnade dig första gången du öppnade Apple News-appen. Använd det här verktyget för att lägga till nytt innehåll i din favoritlista.
Odds & Ends
Här är några andra saker som är värda att upptäcka i App News-appen på macOS:
- Högst upp i varje artikel kommer du att märka en ikon som gillar och inte. Betygsartiklar kommer att förbättra dina Apple News-rekommendationer. Bredvid dessa ikoner finns en Share-knapp. Klicka på den här knappen för att skicka artikeln via Mail, Meddelanden, AirDrop och mer.
- I verktygsfältet går du till Nyheter> Inställningar för att stänga av Siri-rekommendationer, begränsa historier som är blockerade under Idag och begränsa innehåll med uttryckligt innehåll.
- Under Fil kan du gilla, till skillnad från och spara / spara en berättelse, och hantera dina aviseringar, blockerade kanaler och ämnen och gå till avsnittet Upptäck kanaler och ämnen. Du kan också följa och blockera en kanal från den här platsen.