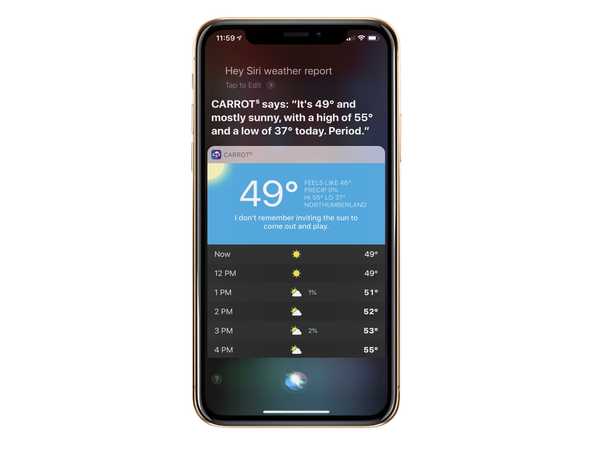Efter våra populära videoöversikter som omfattar 15 användbara iPhone-tips och 10 dunkla men samtidigt coola Apple Watch-tips, har iDownloadBlogs Harris Craycraft sammanställt en liknande videor med nästan ett dussin praktiska tips som varje iPad-ägare bör memorera för att vara mer produktiv.
Dessa tips fungerar på din iPad Pro, 9,7-tums iPad, iPad Air, iPad mini och andra Apple-surfplattmodeller så länge de är kompatibla med iOS 12-programvaran.
Genomgång av video: 10 användbara iPad-tips
iDownloadBlog föreslår helhjärtat att du bekanta dig med alla praktiska iPad-funktioner som täcks av Harris praktiska genomgång av video. För att få mer information om specifika tips, bläddra i relevanta handledning som listas längre nedan.
Prenumerera på iDownloadBlog på YouTube
Om någon undrar varför bilder på skärmen ser lite tvättade ut i Harris video, beror det på att han använder ett PaperLike-skärmskydd (och bär Ringar of Power).
Detaljerad översikt
Om du vill lära dig mer om något specifikt tips som nämns i videon, använd följande länkar som jag har inbäddat nedan för att ta dig till relevanta självstudier på iDownloadBlog.
1. Flytta flera appar samtidigt
Liksom på iPhone, gå till ikonen Jiggle-läge och flytta sedan den första ikonen så att "x" försvinner. Med ditt andra finger klickar du på alla andra ikoner som du vill lägga till i din uppsättning. Du kan nu flytta ikonerna till en ny position genom att skjuta fingret över skärmen.
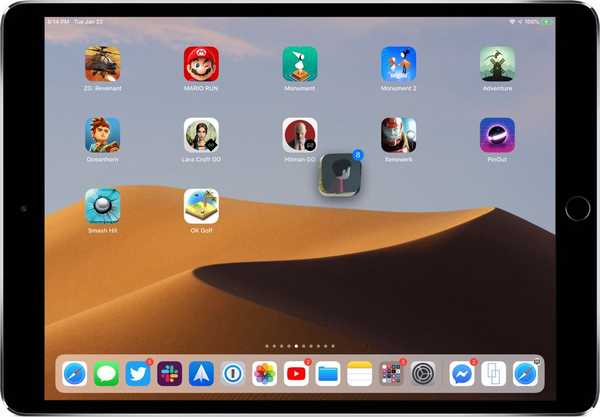 Lägg till flera ikoner i ditt val för att flytta dem samtidigt
Lägg till flera ikoner i ditt val för att flytta dem samtidigt2. Välj flera objekt
På samma sätt som att flytta flera appar på hemskärmen på en gång kan du välja flera objekt i appar. I appen Filer kan du till exempel välja flera filer, bilder, dokument och andra objekt för att utföra vanliga filoperationer i bulk.
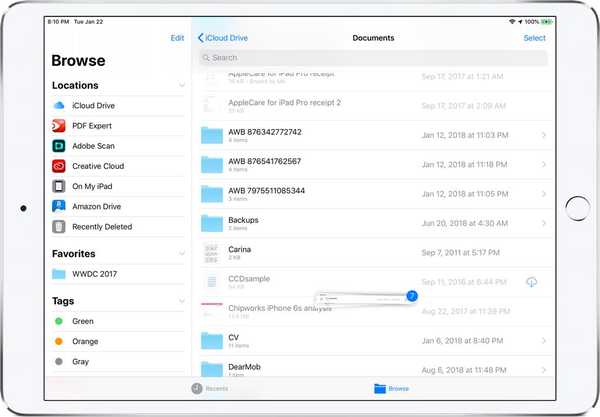 iOS 12 låter dig enkelt välja flera objekt i appar
iOS 12 låter dig enkelt välja flera objekt i apparTryck bara på och håll in det första objektet tills det dyker upp lite, tryck sedan på andra objekt för att lägga till dem i markeringen medan du fortsätter att hålla det första objektet. Dessutom kan du till och med använda flera fingrar för att multitaska och dra och släppa saker över flera appar.
3. Delad vy i Safari
Håll en länk och dra den till vardera sidan av skärmen för att öppna den i delad vy sida vid sida-läge. Alternativt trycker du på och håller en länk och väljer Öppna i delad vy från popup-menyn.
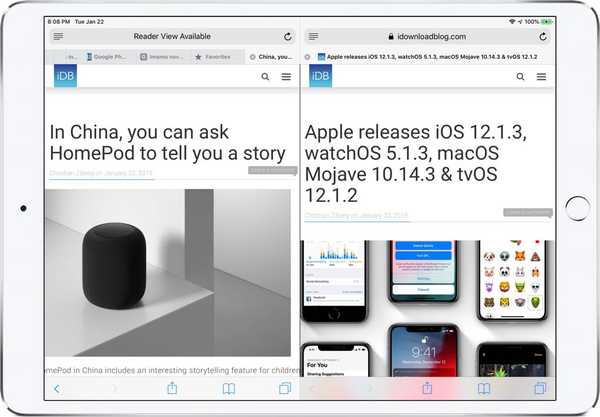 Split View i Safari är endast tillgängligt på iPad
Split View i Safari är endast tillgängligt på iPadOm du har ett trådlöst tangentbord trycker du på Kommando-N för att öppna en andra flik i Split View. Och för att öppna en underliggande länk på andra sidan av Split View, tryck helt enkelt på den med tre fingrar.
4. Gör skärmen jämnare
Du kan dämpa skärmens ljusstyrka under den normala tröskeln med ett lågbelysningsfilter tillsammans med zoomfunktionen. Alternativt går du till Inställningar → Allmänt → Tillgänglighet och aktiverar Minska vit punkt, flytta sedan reglaget åt vänster för att minska intensiteten på ljusa färger.
5. Placera markören med precision
Du skulle bli förvånad över hur många människor, och till och med journalister som granskar teknik för att leva, inte är medvetna om att du kan förvandla iOS-tangentbordet till en virtuell styrplatta: bara vila två fingrar var som helst på tangentbordet, skjut dem över tangentbordet.
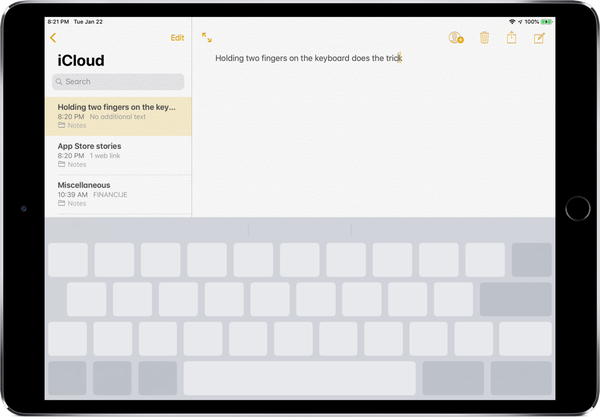 Håll två fingrar på tangentbordet för spårplattliknande läge
Håll två fingrar på tangentbordet för spårplattliknande lägeDetta fungerar också på iPhone utan 3D Touch (tryck och håll in mellanslagstangenten). Om din enhet har 3D Touch kan du också dra nytta av ytterligare textvalfunktioner.
6. Skriv snabbare med Key Flicks
Gå till Inställningar → Allmänt → Tangentbord och skjut omkopplaren som är märkt Aktivera knappflikar till läget ON. När du använder Apples QuickType-tangentbord bläddrar du bara ned på bokstavsknapparna för att ange siffror, symboler och skiljetecken på din iPad.
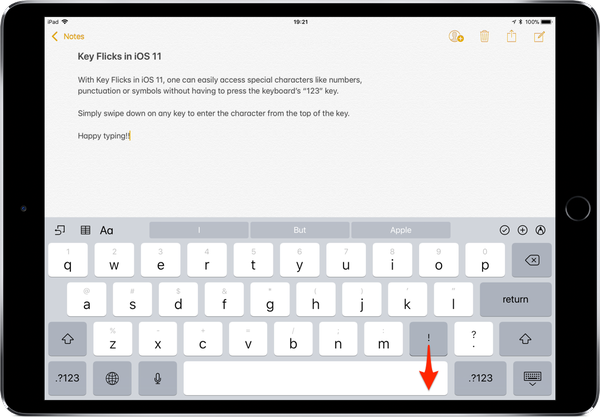 Dra nedåt för att ange tecknet från toppen av tangenten
Dra nedåt för att ange tecknet från toppen av tangenten7. Känn kraften i USB-C
Om du har en iPad Pro kan du ansluta många typer av tillbehör till den lättare än tidigare, inklusive USB-C-skärmar, tangentbord, lagringsenheter och mer. Inte bara kan du ladda din iPad Pro via USB-C, utan också dricka upp andra enheter från ditt iPad Pro: s batteri.
 USB-C öppnar en mängd möjligheter
USB-C öppnar en mängd möjligheterOm du till exempel slår vägen med din surfplatta och klocka, behöver du bara Apples USB-C laddningskabel för att fylla klockan genom att ansluta den till surfplattans USB-C-port. Och om du har en Lightning to USB-C-kabel kan du till och med ladda din iPhone via din iPad Pro.
8. Dela laddningsadaptrar
Använd dina USB-C-adaptrar mellan enheter för att öka laddningshastigheten. Exempelvis kom din iPad iPad Pro med en 18-watts USB-C strömadapter som laddar den med normal hastighet, men den som kom med din Mac-bärbara dator laddar den snabbare.
 Du behöver minst 15 / 18W USB-C-adapter för att snabbt ladda din iPhone / iPad
Du behöver minst 15 / 18W USB-C-adapter för att snabbt ladda din iPhone / iPadMed en belysning till USB-C-kabel kan din iPad Pro-adapter även ladda din iPhone och tidigare iPad-proffs. Apple säljer också denna laddare separat för $ 29 som ett prisvärt alternativ för iPhone-ägare som vill utnyttja snabbladdningsförmågan.
9. Starta om utan startknappen
För att starta om din iPad snabbare, gå till Inställningar → Allmänt → Tillgänglighet → Hjälpande beröring, slå sedan på den och knacka på Anpassa toppnivåmeny för att lägga till en återstartåtgärd.
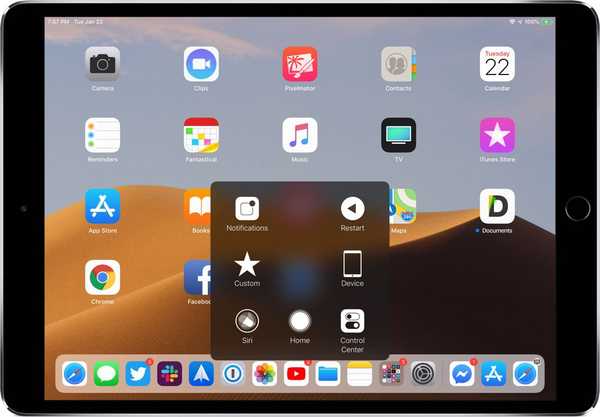 AssistiveTouch kan vara ganska praktiskt, särskilt om Home-knappen är trasig
AssistiveTouch kan vara ganska praktiskt, särskilt om Home-knappen är trasigDu kan nu ta upp AssistiveTouch-överlägget när som helst genom att tredubbla trycka på ström- eller sidoknappen. AssistiveTouch är ett särskilt användbart program för hemknappsersättning för äldre iPhones och iPads som har en trasig hemknapp.
10. Multitask som en proffs
Från Split View till Slide Om och om, iOS erbjuder vissa övertygande multitasking-funktioner på Apple-surfplattan. Bortsett från en enfingergest för snabb växling mellan appar, erbjuder iOS 12 flera förbättringar av flera uppgifter som beskrivs i vår tidigare handledning.
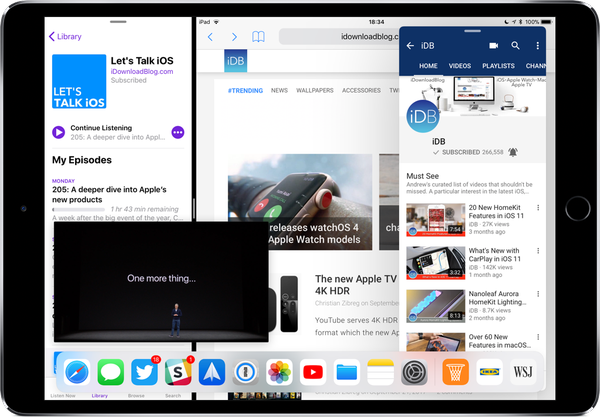 Använda fyra appar samtidigt med Slide Over, Split View och Picture-in-Picture
Använda fyra appar samtidigt med Slide Over, Split View och Picture-in-PictureOm du talar om, bör du inte utforska iDownloadBlogs självstudiearkiv?
Dina favoritips?
Vi hoppas verkligen att du har lärt dig något nytt idag och att den här genomgång av video har uppdaterat ditt minne lite när det gäller de här iPad-produktivitetsfunktionerna.
Så, flickor och pojkar, vad tycker du om vår samling av tio användbara iPad-tips? Vänligen skicka den här artikeln till dina vänner och tveka inte att kommentera vilka funktioner som är nya för dig.