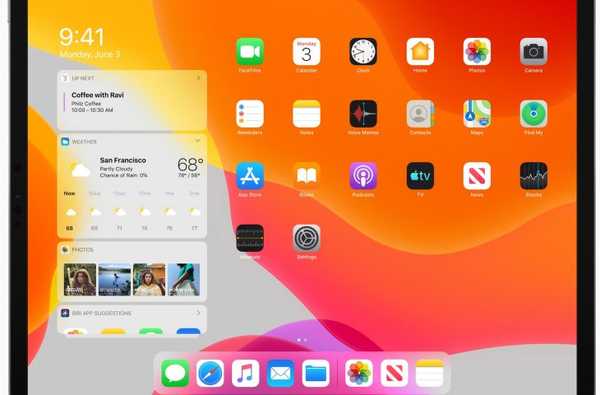

Med iPadOS får den kraftfulla Apple-tabletten äntligen ett dedikerat operativsystem som inte bara är ett förstorat iPhone-operativsystem. Och med det kom nästan ett dussin ny produktivitet och multitasking-gester som låter dig göra mer än någonsin tidigare och sparar tid.
Video: 10 nya gester i iPadOS
Titta på Harris praktiska genomgång av videoklipp inkluderade precis framåt.
Prenumerera på iDownloadBlog på YouTube
Här är en snabb översikt över gesterna som videon täcker.
Visa widgetar
Dra åt höger på startskärmen för att få widgetsna att svänga in. Du kan naturligtvis svepa upp / ner för att bläddra i widgetarna eller komma till det redigeringsalternativet längst ner om du vill omarrangera eller göra enskilda widgetar aktiva eller inaktiva.

Dra åt höger på startsidan 0 för att visa dina widgets i sikte.
Slide Over app-växling
Nu när du drar en app och släpper den på Slide Over-överlägg ersätter den inte längre den tidigare Slide Over-appen. Med iPadOS kan du ha flera appar i Slide Over. Så hur cyklar du igenom dem? Dra bara över Hem-indikatorn längst ner i bilden. Dra upp från Hem-indikatorn om du vill se alla appar i bilden över.
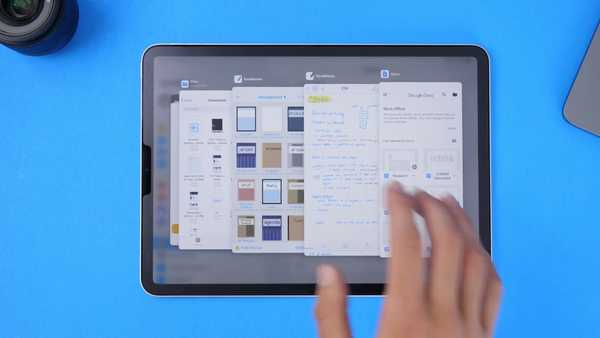
Dra uppåt i bildspelet för att se alla appar i den här vyn.
Nytt urval
Tryck och håll ner markören, flytta sedan fingret till en ny position och släpp - det är så lätt det äntligen är att flytta markörpekaren i iPadOS. För att göra ett snabbt val, helt enkelt trycka på och hålla lite och flytta sedan fingret och iPadOS kommer att dra och plocka upp allt innehåll du har valt. Det finns ingen anledning att vänta tills bubblemenyn visas och hindrar din vy medan du gör valet. Det beror på att bubbelmenyn inte längre finns i iPadOS och iOS 13.
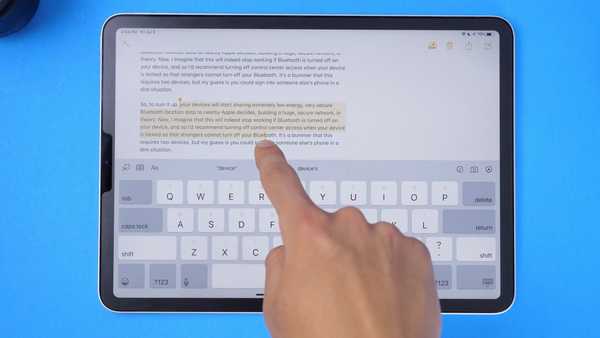
Välja text utan bubblemenyn. - till sist!
Och när du har valt något som ett textblock, kan du kopiera det genom att göra en nypa i gest med tre fingrar samtidigt. Gör detta två gånger i rad så gör du ett snitt istället för en kopia. Och när du vill klistra in markeringen placerar du markören dit du vill att det kopierade avsnittet ska gå och sprida sedan tre fingrar från varandra för att plocka ner det rakt ner.

Kläm in med tre fingrar en gång för att kopiera och två gånger för att klippa.
Ångra göra om
Dra åt vänster med tre fingrar för att ångra en åtgärd. Utför gesten i motsatt riktning för att göra om. Du kan också knacka med tre fingrar för att visa en meny med alla relevanta redigeringsåtgärder, inklusive Ångra, Gör om, klipp ut, kopiera och klistra in. Som en bonus kan du fortfarande skaka den iPad för att ångra, om det fortfarande är din sak.
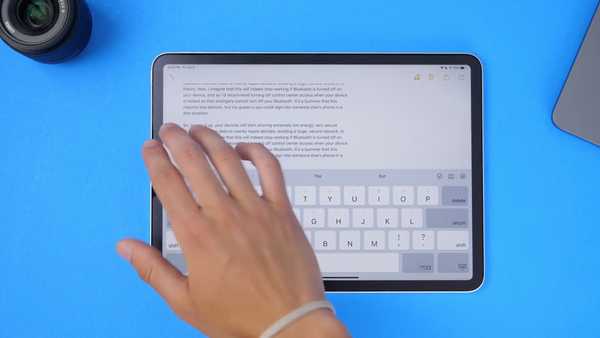
Dra åt vänster / höger med tre fingrar för att ångra / göra om.
Expandera / krympa tangentbordet
iPadOS har ett miniatyrtangentbord i iPhone-stil för tumtypning. För att gå från det vanliga tangentbordet till det mindre, kläm bara in med två fingrar på tangentbordet.
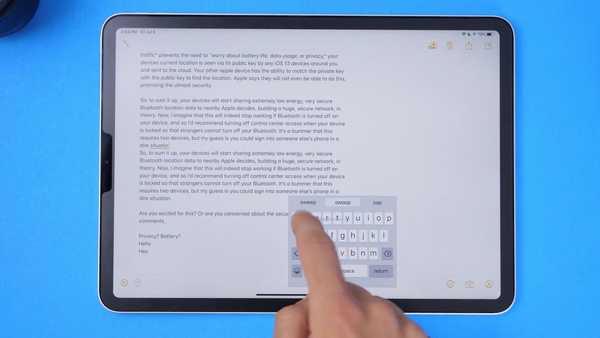
Kläm in med två fingrar för att få fram ett iPhone-tangentbord med gestikaltyp.
Nu har du ett tangentbord i iPhone-stil som du kan skriva på med bara tummen medan du håller den surfplattan i handen. Ännu bättre, i det här läget får du använda den nya funktionen för gestationstyp som bara stöder det lilla tangentbordet. Kläm ut för att utöka tangentbordet till full storlek. Att krympa och utöka tangentbordet fungerar inte med tredjeparts tangentbord.
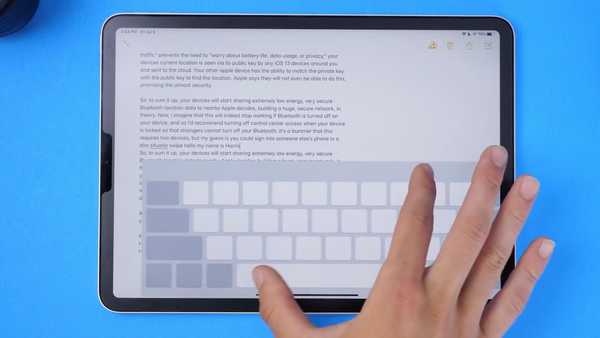
Klämma in / ut med två fingrar krymper / förstorar tangentbordet.
Översikt
Apple förde Exposé till Mac 2011 med lanseringen av Mac OS X 10.7 Lion. Nu är den här coola funktionen tillgänglig på Apple-surfplattan med iPadOS-programvaran. På iPad låter Exposé dig se alla öppna fönster eller dokument för den nuvarande aktiva appen. För att göra det, tryck och håll ner en apps ikon på Hem-skärmen och välj sedan Visa alla Windows från popup-menyn.
Nu ser du alla olika instanser av den appen.

Gör detta för att få en Exposé-vy över alla instanser av appen.
Alternativt, om du faktiskt är i appen, svep upp för att dra upp Dock och om appen faktiskt finns i Dock kan du bara trycka på den där för att gå in i Exposé just där och då. Detta är särskilt användbart om du vill se alla webbsidor som du har öppnat i Safari.
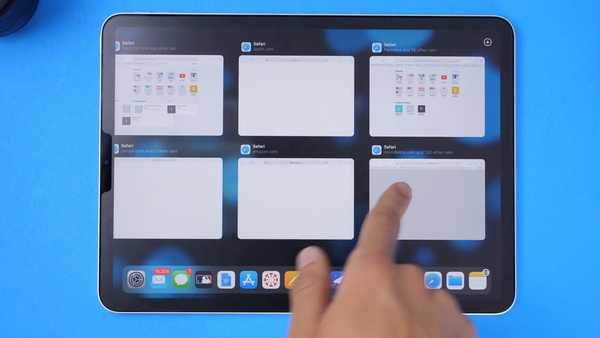
Visa öppna Safari-flikar med Exposé.
iPadOS ökar din produktivitet
Vissa av dessa produktivitets gester är tillgängliga på iPhone trots att de tydligt var designade för iPad och är avsedda att användas på surfplattan, inte smarttelefonen. Medan du till exempel kan använda de nya ångra / göra om gesterna på iPhone med iOS 13, så sveper du med tre fingrar på den lilla smartphone-skärmen verkligen inte en bra användarupplevelse.

IPad är fortfarande inte en 100% ersättning för anteckningsböcker, och kommer förmodligen aldrig att bli det, men det faktum kvarstår att iPadOS förvandlar din surfplatta till ett livskraftigt anteckningsboksalternativ för många uppgifter - utan att behöva ta till kreativa trick för att få saker att göra i i rätt tid.
Dina tankar
Är du upphetsad för iPadOS? Vad är din favorit nya iPad-gest, och varför?
Låt oss veta det genom att lämna en kommentar nedan.











