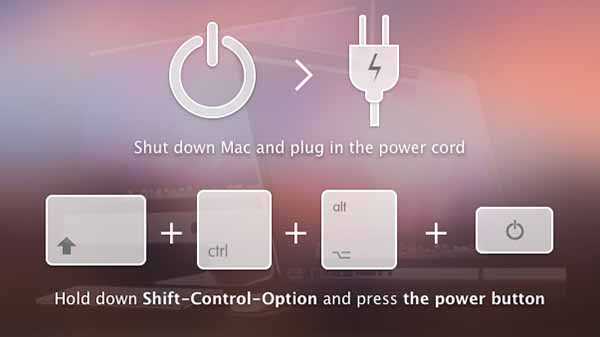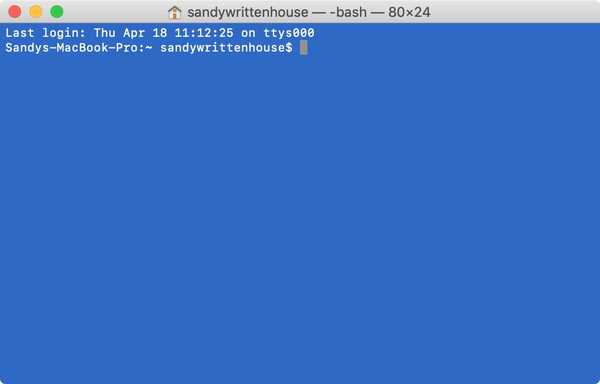Siri är den primära inmatningsmetoden på din HomePod.
Med Siri kan du göra saker som att be om en specifik låt, begära detaljerad information om det aktuella spåret, pausa eller återuppta musikuppspelning och mycket, mycket mer.
För att säkerställa smidig användarupplevelse när det gäller musik, som är HomePods forte, har Apple gjort det möjligt att styra musiken som spelas på din HomePod från flera enheter.
7 sätt att pausa / återuppta musik på HomePod
Förutom Siri-röstkommandon kan du också använda HomePods pekskontroller för att pausa eller återuppta ljud, plus Home-appen, Control Center, Now Play och mer.
Metod # 1: Siri
För att pausa eller återuppta musik på HomePod med Siri, säg bara:
- “Hej Siri, paus”
- “Hej Siri, spela”
- “Hej Siri, återuppta”
... eller några sådana ...
Metod nr 2: HomePod-beröringskontroller
Förutom att använda Siri, stöder HomePod en mängd beröringsbaserade åtgärder som du kan använda för att styra musikuppspelning på enheten om Siri inte är tillgänglig, kopplad från eller agerar upp.

Om musiken för närvarande spelas upp via din HomePod, pausa den genom att trycka på högtalarens topp en gång. För att återuppta musikuppspelning, tryck på HomePod-toppen igen.
Här är den fullständiga listan med touchkontroller som stöds av HomePod.
- Kran: peka på toppen av din HomePod för att spela eller pausa musik
- Dubbelklicka: peka på toppen av din HomePod två gånger för att hoppa till nästa spår
- Triple-tap: tryck på toppen av din HomePod tre gånger för att spela föregående spår
- Tryck eller håll “+”: tryck på eller håll in plustecknet på HomePod-toppen för att öka volymen
- Tryck eller håll ”-” intryckt: tryck på eller håll ner minustecknet på HomePod-toppen för att sänka volymen
- Tryck och håll-peka och håll i toppen av din HomePod för att prata med Siri
DRICKS: För att justera beröringskänsligheten på HomePod-toppen använder du Hem-appen.
Prenumerera på iDownloadBlog på YouTube
Som framgår av listan ovan har du andra musikrelaterade touchkontroller till ditt förfogande. Du kan till exempel dubbelklicka på HomePod-toppen för att hoppa till följande spår eller podcast-kapitel medan du trycker tre gånger på dig till början av spåret eller föregående spår.
Metod # 3: Hem-app
Detta är inte den mest uppenbara lösningen, men den fungerar och är bara en kran bort - vilket kan vara en välsignelse för tunga HomeKit-användare som råkar spendera mycket tid i Hem-appen.
1) Öppna Hem app på din iPhone eller iPad med iOS 11.2.5 eller senare.
2) I Hem eller rum -fliken, tryck på HomePod-ikonen en gång för att direkt pausa den för närvarande spelade låten. Tryck på HomePod-ikonen igen för att skicka ditt HomePod-kommando ett CV.
Metod # 4: Hem-widget
Du kan också pausa och återuppta musik som spelas upp via din HomePod från hem-widgeten i Control Center på din iPhone, iPad eller iPod touch med iOS 11.2.5 eller senare.
1) Öppen inställningar på din iOS-enhet.
2) Kran Kontrollcenter.
3) Kran Anpassa kontroller.
4) Om widgeten för hem-appen inte redan finns i Control Center lägger du till den genom att knacka på det gröna ”+” skylt bredvid Hem i avsnittets rubrik Fler kontroller.

Du kan nu använda startsidan för att styra uppspelning av HomePod-musik från Control Center.
5) Ta fram Control Center på din iPhone, iPad eller iPod touch med iOS 11.2.5 genom att svepa upp från undersidan av skärmen.
6) Tryck på Hem widget eller tryck på den med 3D Touch.
7) Du ser en lista över dina favorit-tillbehör till HomeKit. Klicka på ikonen för din HomePod för att pausa / återuppta ljudet.

När HomePod spelar ljud, visar widgeten i Control Center en vit kakel.
När enheten pausar / stoppar musik, blir kontrollcentrets kakel transparent. Ordet "Spela" eller "Pausad" visas inuti plattan för att ytterligare indikera statusen för din HomePod.
DRICKS: Om din HomePod saknas från Control Center måste du favoritera den i hem-appen: tryck på Hem eller rum fliken, tryck på eller tryck med 3D Tryck på din HomePod, välj detaljer och skjut Inkludera i favoriter växla till ON-läge.

Alla HomeKit-tillbehör som du utser till din favorit i hem-appen ska visas på fliken Hem och även i Kontrollcentrets hemwidget.
Metod # 5: Spela nu widget
Om du har en iPhone är du bekant med iOS: s nu-spelnings-widget.
1) Ta upp Kontrollcenter på din iPhone, iPad eller iPod touch med iOS 11.2.5 genom att svepa upp från undersidan av skärmen.
2) Tryck långt på Nu spelas widget eller tryck på den med 3D Touch.
3) Rulla nedåt för att se brickorna för dina andra enheter tryck på HomePod-plattan.

4) Kakel expanderar för att visa uppspelningskontroller. Därifrån, tryck på ikonen Spela / pausa för att pausa / återuppta ljuduppspelning genom din HomePod, hoppa över en låt, justera volymen och mer.
Metod # 6: Apple TV
Du kanske inte har lagt märke till det, men din Apple TV har en mycket praktisk ljudval-meny som du kan komma direkt från hemskärmen för att byta till dina AirPods, ansluta till ett annat Bluetooth-tillbehör, välja vad som spelar var och så vidare.
1) Klicka på Hemknapp på din Siri Remote för att gå till din Apple TV: s hemskärm.
2) Klicka och håll ned Spela / pausa-knappen på din Siri Remote tills en meny dyker upp.

Apple TV: s dolda meny ger dig tillgång till ljudfunktioner på andra enheter
3) Nu dra vänster på pekytan på din Siri Remote tills du ser din HomePod.

Minibar anger om enheten för närvarande spelar ljud
4) Med din HomePod markerad, klicka på knappen Spela / pausa på Siri-fjärrkontrollen för att pausa vad som för närvarande spelas upp via Siri-högtalaren.
Klicka på knappen igen återupptar din pausade musik.
Metod # 7: AirPlay-kontroller
Om du använder Apples lokala medieströmningsteknik, kallad AirPlay, för att dirigera ljud från en iPhone, iPad, iPod touch, Apple Watch, Mac eller Apple TV genom din HomePod, kan du använda kontrollerna på skärmen för att pausa eller återuppta musik som spelas på högtalaren.
Starta din favoritmusik eller video-streaming-app, börja spela något, sedan tryck på AirPlay-ikonen i spelaren för att komma åt listan med AirPlay-kompatibla enheter i ditt lokala nätverk. Välj din HomePod från listan för att skicka ljud till högtalaren.

Om du vill pausa eller återuppta din musik använder du motsvarande ljudkontroller i appen som du AirPlaying till denna HomePod. Du kan AirPlay-ljud från alla enheter eller appar som inte har inaktiverat strömning av AirPlay med avsikt. En kunnig användare brukar AirPlay-ljud till sin HomePod från sådana appar som Spotify, YouTube, Netflix, Pandora och så vidare.

Vissa appar kan ha ett något annorlunda användargränssnitt för att välja utgångsenheten.
I Spotify för iPhone, till exempel, måste du trycka på där det står Enheter tillgängliga och välj Fler enheter från popup-menyn för att komma till en popup-modal med alternativ att välja mellan Bluetooth- eller AirPlay-högtalare, inklusive din HomePod.
Du kan använda AirPlay-metoden i samband med din HomePod med alla enheter som gör AirPlay, vare sig det är din Apple Watch eller Mac, en iOS-enhet eller till och med din Apple TV.
Behövs hjälp? Fråga iDB!
Om du gillar det här sättet, skicka det till dina supportpersoner och lämna en kommentar nedan.
Fastnade? Är du inte säker på hur du gör vissa saker på din Apple-enhet? Låt oss veta via [email protected] och en framtida handledning kan ge en lösning.
Skicka in dina förslagsförslag via [email protected].