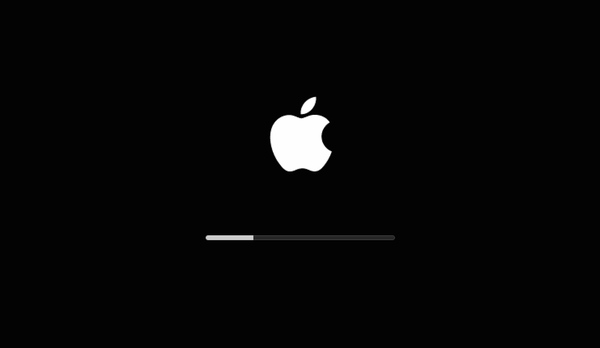
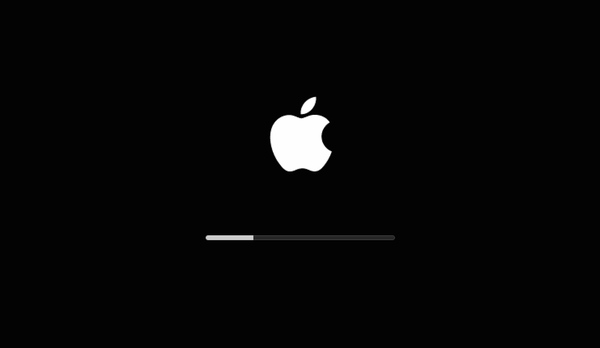
macOS är så effektiv att du kan låta din dator vara påslagen eller i viloläge i dagar, veckor och till och med månader utan att behöva starta om. Många användare startar bara om sin Mac när de tvingas göra det, som när de installerar en större MacOS-programuppdatering. I den här steg-för-steg-tutorialen visar vi dig hur du ser hur mycket tid som gått sedan du senast startade om eller startade datorn, samt hur du kan kontrollera omstart och avstängningshistorik.
Kontrollera din Mac-driftstid berättar hur mycket tid som gått sedan du senast startade eller startade maskinen, vilket kan vara användbart vid felsökning av olika problem.
Att känna till dina omstart- och avstängningshistorier kan till exempel hjälpa till att fastställa exakt datum och tid när du installerade en större macOS-programuppdatering (som kräver en omstart) eller annan uppdatering som resulterade i problem, vilket gör att du enkelt kan återställa före den tiden.
Datorns drifttid kan också vara till hjälp för digitala kriminaltekniska ändamål.
Kontrollera en Mac-driftstid
Du kan få den här informationen med ett Terminal-kommando eller genom att gräva genom menyerna i appen Systeminformation, där den senare ger dig ytterligare information som din Mac: s belastningsmedelvärden.
Metod # 1: terminal
Öppna terminal från mappen / Applications / Utilities eller använd Spotlight för att snabbt starta Terminal. För att få din Mac nuvarande drifttid, skriv följande i Terminal och tryck på Enter:
drifttid
Det du borde se nästa är ett gäng poster, var och en berättar hur länge det har gått sedan du senast startade eller startade din Mac, som visas på skärmdumpen nedan.

Det har gått sex timmar och femtio minuter sedan jag senast startade om min Mac
För dem som undrar om "2 användare" är detta normalt eftersom bortsett från ditt eget Mac-användarkonto behöver din dator också "root" -macos-kontot för att fungera.
Beroende på hur ofta du startar om din dator, skulle jag vanligtvis göra detta flera gånger per dag eftersom min Mac-resurser är begränsade - antalet datapunkter kan variera från bara ett par förråd per dag till några dussintals, till och med ett par hundratals entires.
Metod # 2: Systeminformation
Vissa människor är skrämda av Terminal, men det finns inget att oroa sig för eftersom macOS ger oss ett annat sätt att ta reda på en Mac-driftstid.
1) Klicka på Apple-menyn och välj Om denna Mac.
2) Klicka på knappen under fliken Översikt över detta Mac-fönster Systeminformation.
3) Klicka på programvara i den vänstra kolumnen.
4) Tiden sedan senaste omstart visas bredvid “Tid sedan start” i det högra avsnittet.

Systeminformation låter dig se en Mac-driftstid i dagar, timmar och minuter
DRICKS: Om felsökningsstegen inkluderar starttangentkombinationer för macOS: s olika startlägen - och du är osäker på om din Mac för närvarande är i säker, ordbok, återställning eller något annat startläge - leta efter “Boot Mode” i avsnittet System Software Oversikt.
Kontrollera omstart och avstängningshistorik
macOS innehåller dedikerade terminalkommandon för att kolla in din Macs omstart- och avstängningshistorik, och dessa praktiska kommandon kunde inte vara lättare att memorera.
Ser en Mac: s omstarthistorik
Skriv följande i Terminal och tryck sedan på Enter för att se din Mac: s omstarthistorik:
sista omstart
Du bör hälsas med dussintals poster som ger dig exakta datum och tider för varje omstart, vare sig det är manuellt eller automatiskt (på grund av ett systemfel).

Kontrollera omstarthistoriken på Mac via Terminal
Med bara en liten justering av kommandot ovan kan du se avstängningshistoriken.
Ser en Macs avstängningshistorik
Omvänt ger detta Terminal-kommando dig tid och datum för de senaste stängningarna.
sista avstängning
Återigen får du en lista över de senaste paret med avstängningar - vare sig det är manuellt eller automatiskt, utfört av systemet, tillsammans med deras exakta datum och tider.

Gå vidare, skriv "sista avstängning" i Terminal
Som någon som fram till nyligen brukade arbeta långa nätter var detta kommando till stor hjälp för att avgöra hur sent jag arbetade. Jag stänger alltid av min Mac när jag är klar att jobba istället för att sova den. I slutet av en viss vecka skulle jag helt enkelt köra "sista avstängning" i terminalen för att se i vilken utsträckning mitt arbete stör min sömn.
Och det handlar om det när det gäller att kontrollera din Mac drifttid, tjej och pojkar!
Behövs hjälp? Fråga iDB!
Om du gillar det här sättet, skicka det till dina supportpersoner och lämna en kommentar nedan.
Fastnade? Är du inte säker på hur du gör vissa saker på din Apple-enhet? Låt oss veta via [email protected] och en framtida handledning kan ge en lösning.
Skicka in dina egna förslagsförslag via [email protected].










