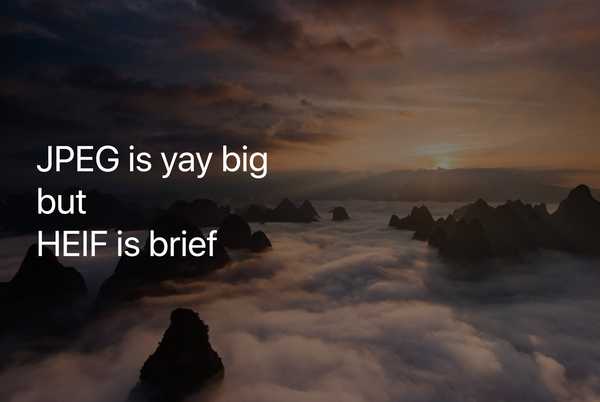

iOS 11 introducerade stöd för moderna HEIF- och HEVC-kodekar utvecklade av Moving Picture Experts Group (inte Apples egna format) som förhindrar högupplösta foton och videor tagna med iPhone och iPad från att äta upp all din tillgänglig lagring.
Här är vad akronymerna står för:
- HEIF- Bildformat med hög effektivitet
- HEVC-Högeffektiv videokodning
HEIF och HEVC erbjuder bättre komprimering än jpeg och H.264 (AVC) så dina foton, videor, levande foton, panoramabilder, djup inlagda bilder och ganska mycket allt du kan ta i lager Kameraprogrammet tar upp halva utrymmet utan att offra bildkvalitet.
Att kunna ta fler foton och ta längre 4K-videor innan din iPhone eller iPad fylls kommer att göra ägare till enheter med lägre kapacitet väldigt glada.
Och du behöver inte tänka på kompatibilitet när du öppnar HEIF / HEVC-medier i andra appar eller skickar dessa filer till icke-Apple-enheter via Share-arket, för i så fall kommer iOS automatiskt att koda dem till en mer kompatibel jpeg / H.264-format.
För användaren fungerar allt precis som tidigare, men naturligtvis måste du fortfarande uppgradera till iOS 11 eller macOS High Sierra för att visa, redigera eller duplicera HEIF / HEVC-media som har tagits med en iOS-enhet.
HEIF / HEVC-filformat
HEVC, även känd som H.265, är en codec för både bilder och videor. HEIF är ett filformat för bilder som är kodade med HEVC.
- HEIF-bilder-Sparat med .heic-förlängningen.
- HEVC-videor-Sparad med .mov-förlängningen, som vanliga iPhone-videor, men komprimerad med den mycket effektivare H.265-codec.
HEVC-videor använder .MOV-filer som behållare, precis som H.264, MP4 och MKV-videor.
Låt oss nu komma till frågan om köttet.
Krav på HEIV / HEVC
Stöd för HEIF / HEVC är inbyggt i iOS 11 och macOS High Sierra, så att du kan arbeta med det här mediet i en mängd olika appar, som Foton, Förhandsvisning, QuickLook och QuickTime Player. Alla iOS 11- och macOS High Sierra-enheter kan visa HEIF-bilder utan problem.
Även om baslinjen iOS 11-enheter kan spela upp standard 1080p HEVC-klipp, kräver att du tittar på 4K HEVC-klipp utan stammning och på ett batterivänligt sätt hårdvaruacceleration tillhandahålls av Apples A9-chip eller nyare (iPhone 6s och uppåt, alla iPad-proffs och 2017 9,7-tum) iPad) eller Intel-chips under 2017 Mac och senare.
Som ett exempel, med foton på min iPod touch för att spela en 4K HEVC-video ledde ingenstans. Allt jag kunde göra var att stirra på snurrhjulet när dess A8-chip kämpade för att avkoda filen.
På äldre enheter utan maskinvaruacceleration påverkas stödet för HEVC av upplösningen och bildhastigheten för videon:
- iPhone 6, iPhone 6 Plus och iPad Air 2 fungerar med HEVC-video som fångades med högst 1080p vid 240 fps.
- iPhone 5s, iPad Air och Retina iPad mini-modeller fungerar med HEVC-video som fångades på högst 1080p vid 60 fps eller 720p vid 240 fps.
- Mac-modeller från mitten av 2015 eller tidigare fungerar med HEVC-video som fångades med högst 1080p vid 240 fps.
Vad händer om du använder iCloud Photo Library, men din iPhone, iPad eller Mac kan inte visa, redigera eller duplicera HEIF / HEVC-media helt eftersom det saknar hårdvarustöd?
I så fall skickar iCloud Photo Library dina HEIF / HEVC-media i en lägre upplösning för att säkerställa att filerna kan visas på den enheten och att du kan se ett varningsmeddelande i Photos.

iCloud Photo Library bevarar naturligtvis alltid dina HEIF / HEVC-filer och andra medier i sitt ursprungliga format, upplösning och bildhastighet.
För att ta HEIF-bilder och HEVC-videor behöver du åtminstone Apples A10 Fusion-chip. När du använder iOS 11 kan följande enheter fånga media i HEIF- eller HEVC-format:
- iPhone 7 eller iPhone 7 Plus eller senare
- 10,5-tums iPad Pro
- 12,9-tums iPad Pro (andra generationen)
På den hårdvara som stöds är iOS 11s Camera-app standard för HEIF / HEVC-fångst.
Välja kamerafångstformat i iOS 11
Du kan växla mellan HEIF / HEVC och bra ol 'jpg / H.264 in Inställningar → Kamera.
Slå en ny format underavsnitt och välj sedan ditt önskade format för kamerafångst:
- Hög effektivitet-Koda foton / videoklipp du tar med HEIF / HEVC-kodeken.
- Mest kompatibel-Använd alltid jpg för bilder och H.264 för videor.
NOTERA: Om du inte ser det här avsnittet stöder inte din enhet inspelning i HEIF / HEVC.
Om du trycker på “High Efficiency”, kommer alla nya foton och videor som du tar på den här enheten kodas i det rymdbesparande HEIF- och HEVC-medieformatet.

Om du går med "High Efficiency" får du hälften mindre videor / foton utan att förlora kvaliteten.
Även om det rekommenderas att fånga i HEIF / HEVC-format, är det bra att iOS ger dig möjlighet att fånga media med de äldre jpg / H.264-format som är mer kompatibla med andra operativsystem och enheter.
Här är ett litet experiment som illustrerar lagringsbesparingarna från dessa codecs.
Filstorlekskonkurrens: HEIF / HEVC vs jpg / H.264
Efter att ha satt iOS-inspelningsformatet till HEIF / HEVC tog jag åtta bilder med min iPhone 7 Plus och en minuts 4K-video på 60FPS. Jag exporterade allt till min Mac via en USB-kabel och macOSs Image Capture-app.
Sedan sa jag till iOS att konvertera originalen till jpg / H.264-filer under exporten. Att jämföra filerna ”före” och ”efter” i Image Capture avslöjade en häpnadsväckande skillnad.

Foton / videor tagna med min iPhone 7 Plus i standardformat H.264 / jpg.

Samma tagningar gjorda med HEVC / HEIF. Observera den betydande skillnaden i filstorlek!
Om det inte räckte för att sälja dig de lagringsbesparande fördelarna med dessa codecs, beror det på att du antagligen tänker, "Jag skulle hellre stänga av allt eftersom det med HEIF / HEVC-delning med Windows och folk med långsammare hårdvara? ”rätt?
Oroa dig inte - Apple har också tänkt på det.
Välja mediaexportformat i iOS 11
Du kan ställa in iOS att alltid exportera ditt HEIF / HEVC-media till en dator i originalformatet eller om det behövs konvertera mediet till ett mer kompatibelt jpg / H.264-format.
Gå till Inställningar → Foton och gör det valet under Överför till Mac eller PC rubrik:
- Automatisk-Överför automatiskt foton och videor i ett kompatibelt format.
- Behåll original-Förhindra att HEIF / HEVC-media konverteras till jpg / H.264 vid import till en dator via USB.
Om du väljer "Automatisk", kan ditt HEIF / HEVC-media konverteras till jpeg / H.264 när det exporteras via USB från en ansluten iOS-enhet till en PC och Photos eller Image Capture på en Mac.

Eftersom det "bara fungerar" bör den automatiska inställningen alltid vara aktiverad.
Men om du behöver överföra dina HEIF / HEVC-objekt till en dator i sitt ursprungliga format, välj “Behåll original” för att förhindra att media konverteras vid import.
Dela HEIF / HEVC-media
För att rädda dig från kompatibilitetskonflikter, kodar både iOS 11 och macOS High Sierra automatiskt HEIF / HEVC-objekt till jpg / H.264 när du använder Share-arket eller andra metoder för att skicka dem till:
- Enheter som kör äldre iOS- och macOS-utgåvor
- Icke-Apple-enheter
- Sociala mediatjänster
- Appar som inte stöder HEIF / HEVC
Du behöver inte göra något speciellt, bara dela dina media som tidigare.
HEIF / HEVC → jpg / H.264-konverteringen sker på språng och utan att ändra original i Photos-appen. Alla transkodade filer kasseras vid delning för att spara utrymme.
HANDLEDNING: Hur och var du ska dela snabbare med AirDrop
Om du till exempel väljer några HEIF-bilder i foton och delar dem med Mail kommer iOS att ansluta jpg: er. På samma sätt, om du skickar en 4K HEVC-video till en väns iPhone 7 med AirDrop eller iMessage, kommer han att få den i den brett kompatibla H.264-filen.
Packa upp allt
Sammanfattningsvis gick Apple all in med HEIF / HEVC i iOS 11, tvOS 11 och macOS High Sierra. Dessa codecs kommer att vara med oss i många år framöver och har mycket att göra för dem, som icke-förstörande beskärning och rotation, stöd för 4K / 8K / 3D-videor och mer.

Håll dig uppdaterad med iDownloadBlog eftersom vi dyker djupare in i dessa medieformat och diskuterar vad de betyder för dig och hur de hjälper framtidssäkra Apples plattformar.
SLUTSATS: HEIF och HEVC håller filstorlekarna låga utan att försämra bildkvaliteten.
Dina HEIF-bilder och HEVC-videor synkroniseras snabbare med iCloud, stöder icke-förstörande manipulationer i Foton och i slutändan frigör lagringsutrymme så att du kan ta ännu fler foton och videor eller fylla dina enheter med fler appar och innehåll du bryr dig om.
Säljs du nu?
Behövs hjälp? Fråga iDB!
Om du gillar det här sättet, skicka det till dina supportpersoner och lämna en kommentar nedan.
Fastnade? Är du inte säker på hur du gör vissa saker på din Apple-enhet? Låt oss veta via [email protected] och en framtida handledning kan ge en lösning.
Skicka in dina förslagsförslag via [email protected].











