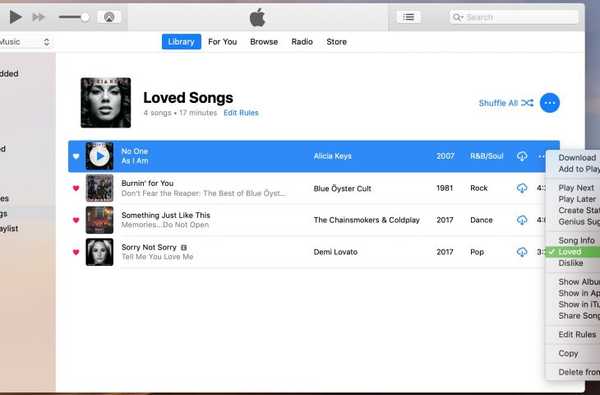Mellan att köpa färdiga ringsignaler för din iPhone på iTunes och konvertera låtar på din dator är GarageBand på iOS det minst omtalade alternativet att lägga till fler ringsignalval till din iPhone: s soundbite-repertoar.
Vi avser att ändra det genom att presentera två GarageBand-drivna metoder som kommer att lära dig hur du skapar dina egna ringsignaler eller texttoner direkt från din iPhone, gratis. En metod involverar dina fingertoppar och en liten musikalisk intelligens, den andra din favoritlåtar och instruktioner om hur du konverterar dem till din dagliga ringa.
För att hjälpa dig att navigera i vår guide så snabbt som möjligt har vi varit så omsorgsfullt att hugga in lektionen i tre delar. Du kommer förmodligen att välja mellan avsnitt 1 och 2 först och fortsätt sedan till sista etappen.
Hur du komponerar din ringsignal från början på iPhone
1) Första saker först, du kommer att behöva GarageBand på din iPhone.
2) Slå + i det övre vänstra hörnet och bekräfta att du vill Skapa en Ny sång.
3) Att prata med dig genom hela den kreativa processen skulle spränga gränserna för denna självstudie, så låt oss bara säga att tiden har kommit att ta bort ditt inre musikaliska geni.
Som exempel, varför inte börja med pianotangentbordet på skärmen och spela in en 30-sekunders melodi (det finns några roliga men grundläggande pianoflikar på YouTube). Ringsignaler är avslutade vid halvminuttagsmarkeringen, så bry dig inte längre om det, utan istället se till att 30-sekundersspåret slingas sömlöst. Som en medföljande ljudlinje kompletteras varje melodi enkelt med några smarta trummor. På samma sätt har vi en bra tutorial om Live Loops tillgängliga för dig om du känner dig mer bekväm med att sy ihop förinspelade prover.

4) Fortsätt finjustera och lägga till ditt projekt tills din låt ser ut som skärmdumpen nedan och du tror att en ringsignalvärd melodi har dykt upp. Med tanke på den låga baren måste människor rensa idag, du är för alla en konstnär nu, gal respekt!

5)Så snart du är redo att skicka ditt mästerverk ringsignal, tryck på den triangulära ikonen i det övre vänstra hörnet av gränssnittet. Välj Mina låtar för att spara framstegen och återgå till din GarageBand-startskärm.

Hur man skapar ringsignaler med en befintlig låt
En av de största olägenheterna i dagens musikbransch är utan tvekan DRM-skydd, vilket är tillräckligt slår igen när det gäller att konvertera dina låtar till ringsignaler. Med andra ord, låtar som du tekniskt inte äger och till exempel strömmar genom Apple Music eller Spotify är undantagna från denna självstudie.
Varje låt du har köpt via iTunes men som har fått något annat är rättvist spel. Hur som helst, att importera dem på GarageBand är en bris. Om din valda låt redan finns i din iPhone: s Music-app, är du bra. Om det råkar lagras på din Mac eller en iOS-app från tredje part, överför bara filen till mappen iCloud Drive respektive iCloud Drive-appen.
1) Skapa en ny låt genom att välja + i det övre hörnet av GarageBand-appen och fördubblas ner på låtskapfliken.
2) Valet av ljudingång är inte nödvändigtvis en fråga om att sjunka eller simma - bara för denna tutorials skull, välj Ljudinspelare kort först.
3) När knapparna, vipparna och knopparna på inspelningskortet har laddats, sticker du på den lilla fyrkantiga ikonen som visar tre ljud rader.

4) Importera tid! Se till höger för att upptäcka slinga ikon och kran.

5) Som berört i introduktionen i vårt kapitel,välj ursprunget till din låtfil nästa. Ljudfiler är din gå till fliken om MP3 / AAC / WAV / AIFF / CAF-filen är lagrad i iCloud Drive. Välj i så fall Importera från iCloud Drive längst ner och spåra ner i Drive. Om låten inte är DRM-skyddad och blandas med alla andra låtar i ditt musikbibliotek, slå upp musik fliken och importera därifrån.

6) Håll fingret nere på filen och drag det till vänster spår i GarageBand.
7) På den off chansen att den importerade låten tvingas klippas kort ut ur porten, slog den lilla + under ikonen verktyg -knappen längst upp till höger på skärmen, följt av Sektion A, slå sedan på Automatisk.
8) Spela med låten tills du hittat de 30 sekunderna (15 takt) som innehåller din nya ringsignal. Klipp återstoden i båda ändarna av spåret och se till att dra ljudspåret hela vägen till vänster.

9) Trimmade låten till trettio fängslande sekunder? Okej då är ditt arbete gjort. Slå på den nedåtpekande triangulära och välj Mina låtar för att rädda din skapelse.

Hur du exporterar och använder din nya ringsignal
1) För att spara din nya ringsignal, musikinspelning eller hemmagjord konst, tryck på Välj längst upp till höger. Dina artiklar kommer att börja vinkla på typiskt Apple-sätt.

2) Peka på den nu ryckande rutan för att markera den blå, tryck sedan upp uppe till vänster dela med sig ikon.

3) Vänta till att hälsas av Apples standardandelark, men den här gången hitta en klockformad ring~~POS=TRUNC ikon i den nedre raden med ikoner. Bekräfta!

4) Det finns ytterligare några steg att ta och vi pratar dig igenom dem, även om saker är ganska enkla härifrån. namn din ringsignal som du vill, följt av att slå Exportera.

5) Vänta tills din enhet slutför exporten. Omedelbart efter kommer följande textruta att dyka upp:

6) Om du vill göra ljudet till din nya ringsignal eller meddelandevarning på plats, tryck på Använd ljud som ... och välj ett av de tre angivna alternativen: Standard ringsignal, Standardtextton, Tilldela kontakt. Klar och klar! Du kan nu njuta av härligheten av att veta att ingen iPhone där ute någonsin kommer att ringa som din.
Slutligen, om du blir trött på din komposition och vill återgå till standard ringsignaler, Inställningar> Ljud & Haptics> Ringtone lagrar alla tillgängliga alternativ till ditt förfogande. Listan leds av din egen export av GarageBand och lyckas av de vanliga misstänkta.

Och det är en wrap! Ta tag i GarageBand gratis på iPhone eller iPad idag, skapa något episkt och släpp loss nästa gång din telefon ringer.