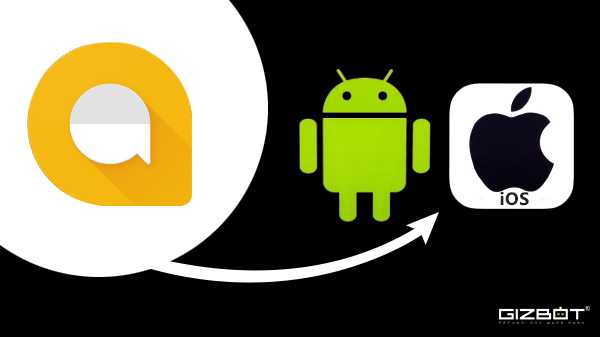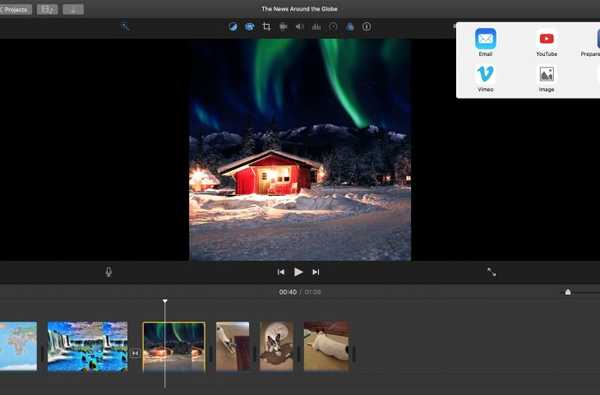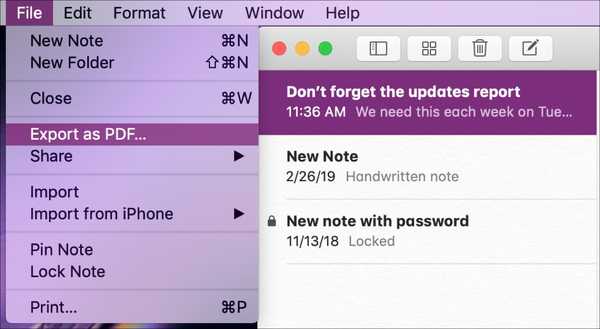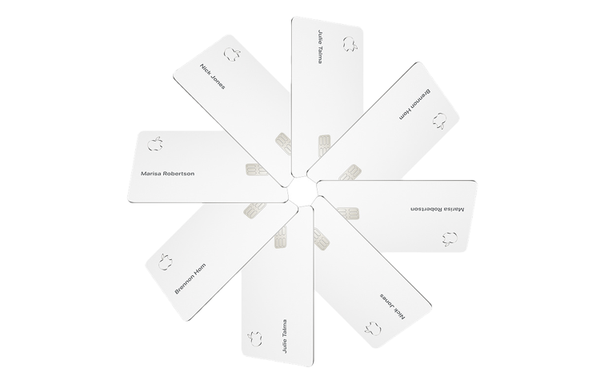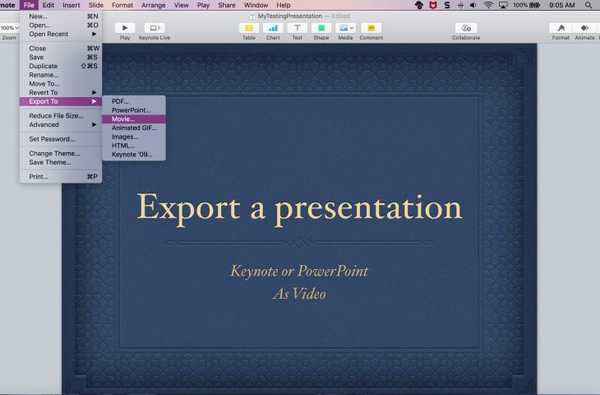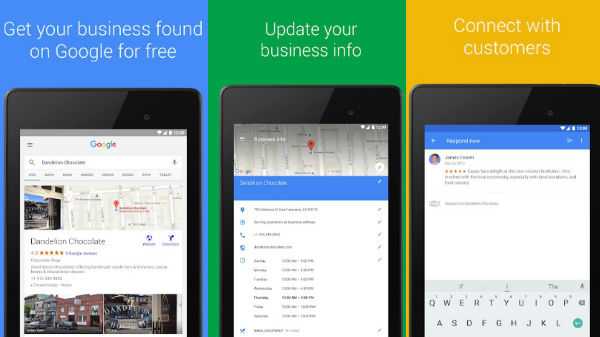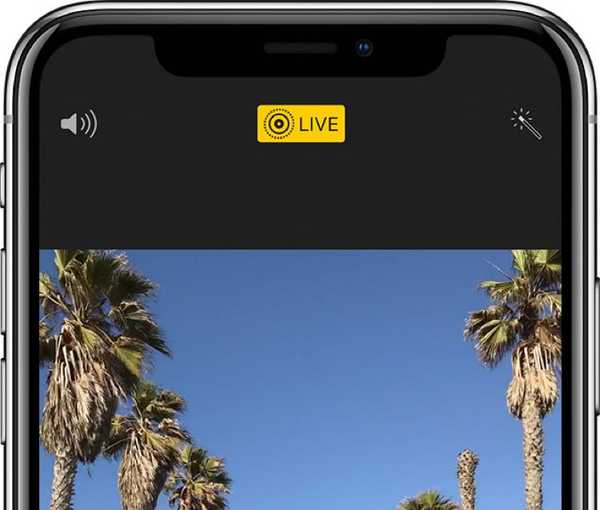
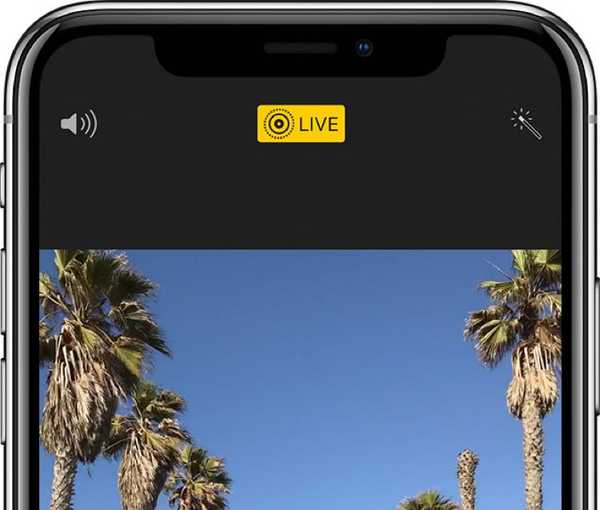
Du har kunnat spara en enda Live Photo som en stillbild på din iPhone under ganska lång tid, men visste du att du lika enkelt kan göra en kort video från ett Live Photo och till och med sy flera Live Photos för att skapa en enda minivideo av dina minnen?
Spara levande foton som en video introducerades som en del av programvaruuppdateringarna för iOS 13 och iPadOS som förhandsvisades först på Apples Worldwide Developers Conference som hölls sommaren 2019. Det var uppriktigtvis ha varit tillgängligt från början men bättre sent än aldrig, antar jag . Tidigare var du tvungen att använda en tredjepartsapp för att förvandla flera livefoton till en enda video.
Live Photos kräver iPhone 6s eller senare, femte generationens iPad eller nyare, tredje generationens iPad Air, femte generationens iPad mini, vilken iPad Pro-modell som helst eller den sjunde generationens iPod touch.
Hur man exporterar livefoton som video
iOS 13 och iPadOS låter dig exportera ett enda Live Photo som en videofil eller sy ihop flera Live Photos för att skapa en enda video. Läs vidare för en fullständig beskrivning av båda dessa metoder.
Exportera ett enda Live Photo som en video
Tidigare var du tvungen att använda en tredjepartsapp för att konvertera din Live Video till en vanlig video. Med iOS 13 och iPadOS är den här funktionen tillgänglig direkt ur rutan. Så här använder du den:
1) Öppna Foton app på din iPhone, iPad eller iPod touch.
2) Välj Album-fliken längs med botten.
3) Rulla ner och tryck på Levande foton under Mediatyper rubrik.
4) Välj en Levande foto du vill spara som en video.
5) Tryck nu på Dela med sig knapp.
6) Rulla ner och välj alternativet Spara som video.
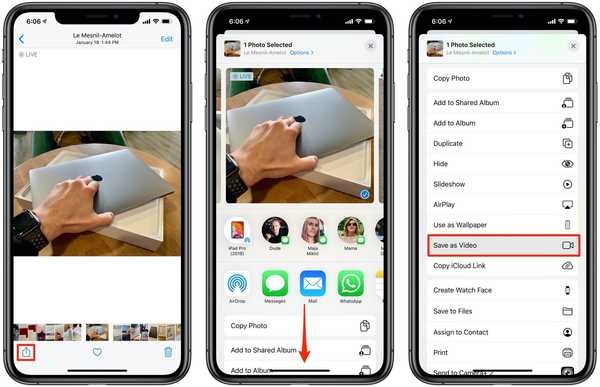
Du behöver inte vända dig till en tredjepartsapp som iMove bara för att spara ett Live Photo som en video.
Hitta din nyskapade video i Recents-albumet i Foton. Videon sparas med tidsstämpeln för skapningsdatumet. Live Photo är kvar i Photos-appen tills den raderas.
Varje Live Photo resulterar i en två-sekunders video, men din körsträcka kan variera eftersom jag har sett längre och kortare Live Photo-videor också. Detta fungerar inte om bara Live Photo: s stillbild är aktiverad eller om ditt Live Photo har en rörelseseffekt som Loop, Bounce eller Long Exposure.
I fallet med det första, öppna Live Photo och tryck på Redigera. Tryck på Live Photo längst ner och tryck på etiketten “Live” längst upp så att det blir gult och tryck sedan på Klart för att spara ändringar.
Om ett av dina livefoton har en rörelseseffekt applicerat på det, som Bounce, markerar du det och svep bara upp och knackar på rutan Live under Effects-rubriken.
Exportera flera livefoton som en video
Spara flera livefoton som en enda video är ett trevligt och enkelt sätt att snabbt skapa ett slags sortiment eller en dynamisk video baserat på den senaste resan du tog. Följ stegen nedan för att lära dig hur du kombinerar så många livefoton du vill i en video.
1) Öppna Foton app på din iPhone, iPad eller iPod touch.
2) Välj Album-fliken längs med botten.
3) Rulla ner och tryck på Levande foton under Mediatyper rubrik.
4) Kran Välj Välj sedan alla Live Photos du vill förvandlas till en enda video.
NOTERA: I sin dokumentation säger Apple att du måste välja livefoton i följd. Enligt min erfarenhet behöver de valda Live Photos inte vara relaterade eller på varandra följande.
5) Tryck på Dela med sig knapp.
6) Rulla ner och välj alternativet Spara som video.
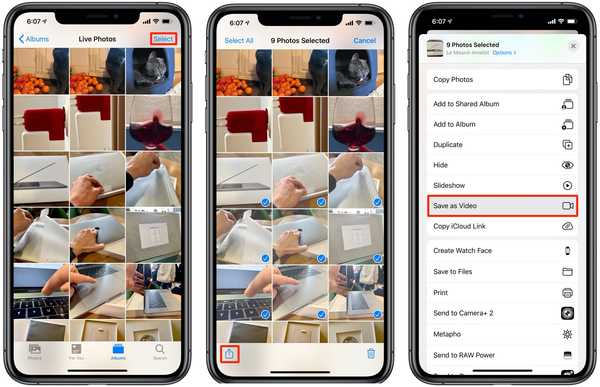
Spara livefoton som du tog på en resa som en rolig video.
Alla de livefoton du valt kommer att förvandlas till en enda video som sparas i Recents-albumet på din iPhone och iPad. Live Photo-konvertering är inte-förstörbar, vilket innebär att alla Live Photos du har sparat som en video förblir i Photos-appen tills du tar bort dem manuellt.
Kom ihåg att dessa videoklipp inte kan existera bredvid deras relaterade Live Photos-händelser eftersom de sparas med tidsstämpeln för skapningsdatumet istället för det senaste Live Photo.
Som nämnts, om du inte ser åtgärden Spara som video i Dela-arket beror det på att en av de valda Live Photos har rörelseseffekten tillämpad på den, som Bounce eller Loop.
Behövs hjälp? Fråga iDB!
Om du gillar den här självstudien, skicka den till dina vänner och lämna en kommentar nedan.
Fastnade? Är du inte säker på hur du gör vissa saker på din Apple-enhet? Låt oss veta via [email protected] och en framtida handledning kan ge en lösning.
Skicka in dina egna förslagsförslag via [email protected].