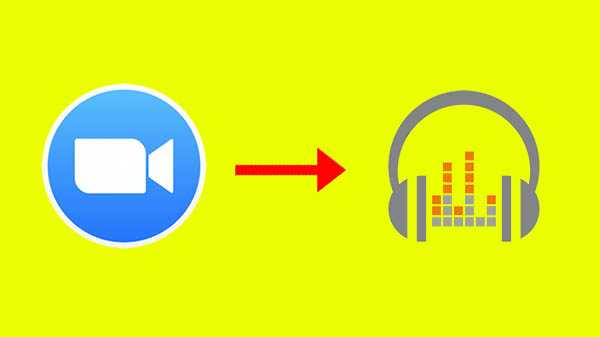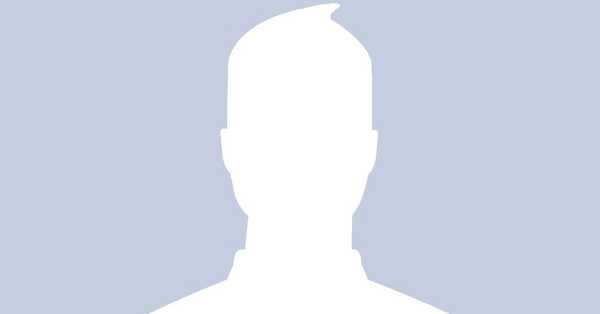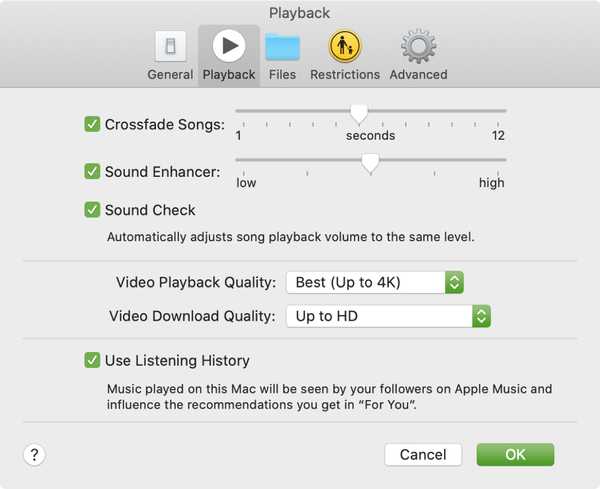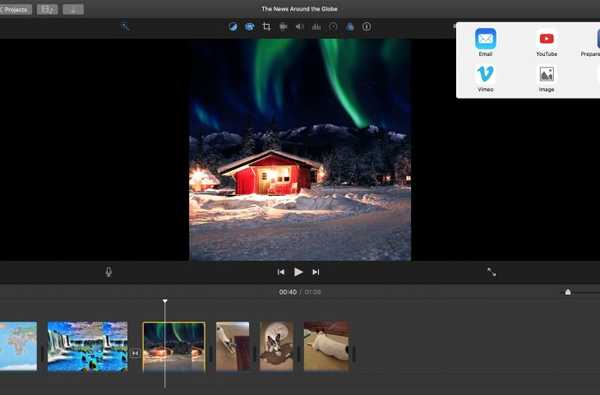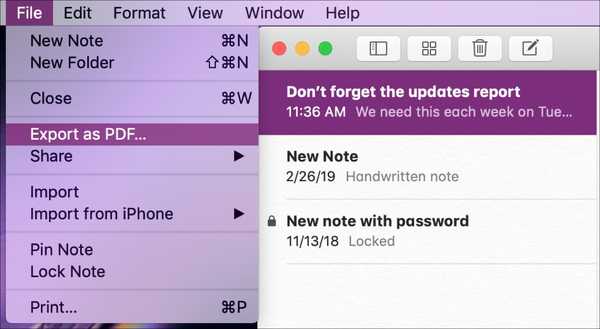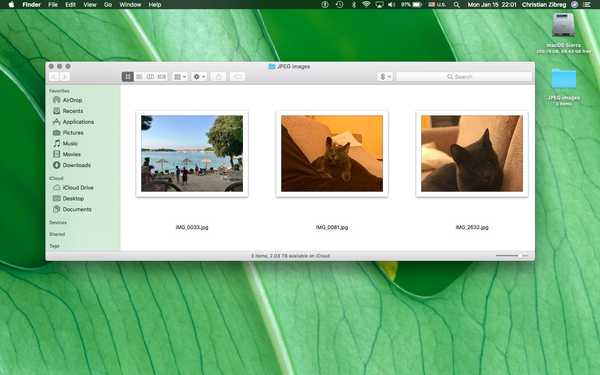

För dig som föredrar att kopiera sina iPhone-bilder till en Mac eller Windows-PC via USB-överföringsmetoden, har vår Tutorial-serie förklarat hur du konverterar HEIF-kodat media till jpeg-format med Apples aktieförhandsvisningsapp eller en gratis app som iMazing HEIC Omvandlare.
HEIF (filformat med hög effektivitet) stöds på iOS 11 och macOS High Sierra och senare, och erbjuder hälften mindre foton kontra det allestädes närvarande jpeg-formatet utan kvalitetsförlust.
HEIF är i princip ett filformat för bilder som är kodade med HEVC (alias H.265-codec).
HEIF-bilder sparas med .HEIC-förlängningen.
HANDLEDNING: Hur man HEIF → jpeg-konverteringar med den gratis iMazing HEIC Converter-appen
Eftersom vi fortfarande lever i en jpeg-värld kanske de som fotograferar i HEIF vill konvertera sina bilder till jpeg-format. Det är förmodligen onödigt om du vill dela HEIFs till sociala medier via menyn med flera ändamål på iPhone, iPad och Mac eftersom operativsystemet utför HEIF → jpeg-konvertering i farten för kompatibilitetens skull.
Men om dina favoritbildredigeringsappar ännu inte har uppdaterats för att fungera med HEIF-bilder (.HEIC-filer), måste du konvertera dem till jpeg för att öppna dem.
Hur man exporterar HEIF-bilder som jpeg i Photos for Mac
För dig som föredrar att hantera dina media med Apples Photos-app, så här kan du exportera dina HEIF-kodade fotografier i det mer använda jpeg-formatet.
1) Starta Apples Photos-app på din Mac.
2) Välj en eller flera HEIC-bilder som du vill konvertera till jpeg-format.

DRICKS: Osäker på bildformatet? Välj valfritt foto och tryck på Kommando (⌘) -I på tangentbordet för att avslöja informationsfönstret där du kan se dess underliggande codec.

3) Välj den Exportera x foton kommando från Fil → Exportera undermeny för att spara dina redigerade HEIF som jpeg eller välj Exportera omodifierat original för x foton från menyn om det du vill göra är att konvertera originalen utan några ändringar.

4) Välja jpeg från Foto snäll meny.

Ställ också in jpeg-kvalitet till Hög, Färgprofil till Mest kompatibel och Storlek till Full storlek.
5) Klicka på Exportera knapp.

6) Välj var du vill spara dina konverterade jpeg-filer och klicka sedan på Exportera för att påbörja konverteringsprocessen med dina valda parametrar.

Det kan ta ett tag, beroende på antalet bilder som valts för konverteringen, deras upplösning, din Mac-processor och grafikchip och andra faktorer.
HANDLEDNING: Hur du byter namn på flera filer på din Mac

En avisering från foton visas i det övre högra hörnet när konverteringen är klar.
7) Du kan nu stänga ut foton och få åtkomst till dina konverterade jpeg-filer i Finder.
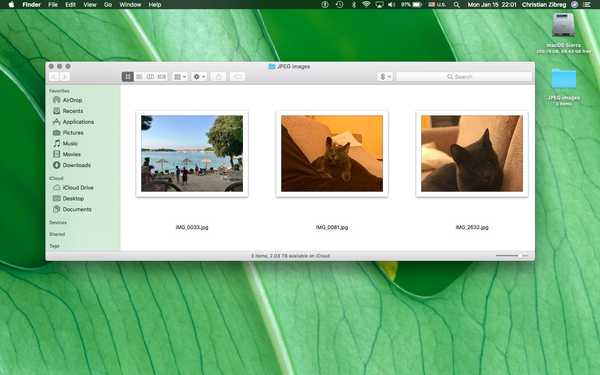
Vem skjuter i HEIF?
Innan du bestämmer dig för att konvertera alla dina HEIF till jpeg, kom ihåg att komprimerings artefakter blir mer uttalade varje gång ett foto konverteras från ett förlustformat, som HEIF, till ett annat förlustformat, till exempel jpeg.
HANDLEDNING: Hur konverterar du HEIF-bilder till jpeg i Förhandsgranska för Mac
Om du äger en iPhone 7 eller senare och har utfört en uppgradering till iOS 11 är det värt att veta att Apple har ändrat dina kamerainställningar för att fotografera i HEIF som standard. De flesta känner inte till förändringen: några av er kanske skjuter i HEIF utan att ens inse det!
HANDLEDNING: Hur du ändrar ditt medieformat i iOS 11
Du kan ändra ditt medieformat på iOS 11 när som helst med bara några kranar.
Gå bara till Inställningar → Kamera → Format och gör ditt val:
- Hög effektivitet-Koda foton / videor som du tar med den effektiva H.265-codec.
- Mest kompatibel-Använd alltid jpg för bilder och H.264 för videor.
Om du inte ser dessa alternativ saknar din enhet hårdvarustöd för fotografering i HEIF. HEIF-fångst kräver en iOS-enhet som drivs av Apples A10-chip eller nyare, som iPhone 7.
Ändring av ditt kameraformat komprimerar inte existerande bilder i Foton.

Slutligen kräver fotografering i 4K med 60 bilder per sekund eller inspelning av hög bildfrekvens Slo-mo-video i 1080p med 240 bilder per sekund att alternativet High Efficiency är aktiverat i Inställningar.
Behövs hjälp? Fråga iDB!
Om du gillar det här sättet, skicka det till dina supportpersoner och lämna en kommentar nedan.
Fastnade? Är du inte säker på hur du gör vissa saker på din Apple-enhet? Låt oss veta via [email protected] och en framtida handledning kan ge en lösning.
Skicka in dina förslagsförslag via [email protected].