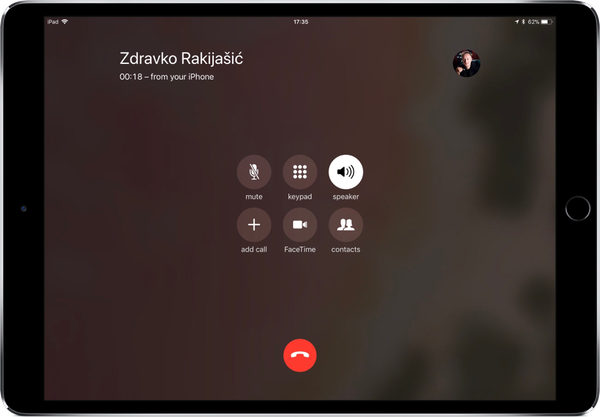Med iTunes i macOS Catalina 10.15 uppdelat i tre separata appar måste Apple se till att det fortfarande finns ett sätt att synkronisera din iPhone, iPad eller iPod touch med din Mac-dator så att du kan säkerhetskopiera, uppdatera och / eller återställa din enheter precis som tidigare, men utan iTunes.
Med macOS Catalina hittar du dina alternativ för säkerhetskopiering, uppdatering och återställning direkt i Finder. Att ansluta en iOS-enhet till din Mac kommer inte längre att uppmana macOS att automatiskt öppna iTunes, välsignar sitt hjärta. Istället kommer du att få åtkomst till din iPhone eller iPad via Finders sidofält tillsammans med din andra anslutna hårdvara.
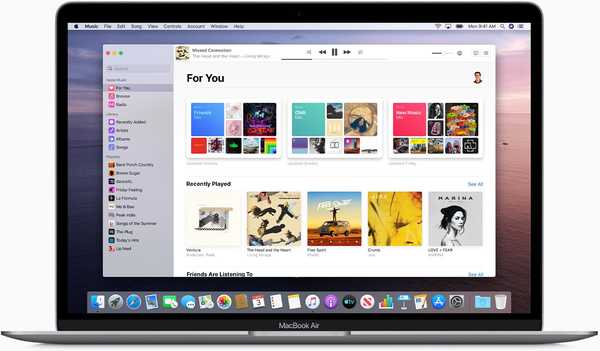
Den nya musikappen i macOS Catalina är hur du synkroniserar musikfiler med dina iOS-enheter.
Om du vill fortsätta synkronisera dina media till dina iOS-enheter med en kabel, låter macOS Catalina dig göra det snabbt och enkelt i de nya underhållningsapparna. Filmer, TV-program och andra videor synkroniseras via den nya TV-appen. Dina favorit podcasts synkroniseras i den nya Podcasts-appen. Och din musik synkroniseras genom den nya Music-appen.
Problemet med synkronisering
Medan många personer (den här författaren ingår) inte har synkroniserat någonting med en dator längre tack vare iCloud och streaming, kan vissa människor föredra att ha anslutningen till datorn och hålla sina iOS-enhets säkerhetskopieringsfiler praktiska om det är något fel.
Det är särskilt sant när det gäller säkerhetskopiering av din viktiga information. Om du vill täcka alla dina baser, bör du ha dina viktiga data lagrade på dina iOS-enheter, samt säkerhetskopieras i iCloud och lagras fysiskt på din dator.
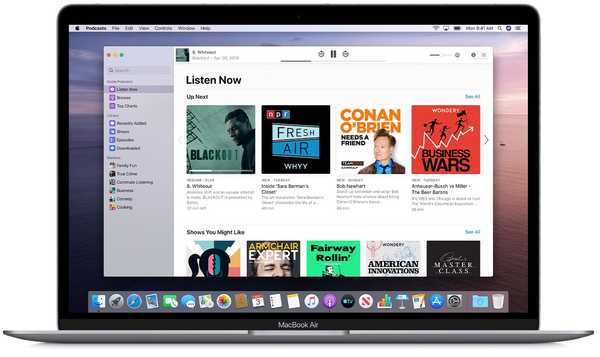
Podcasts synkroniseras till iPhone via macOS Podcasts-appen (samma för filmer och TV-program via den nya Apple TV-appen).
Företrädesvis kopierar du också en säkerhetskopia från din dator till en extern enhet och lagrar den på plats. På det sättet, om molnet blir hackat eller om du tappar din enhet eller någon stjäl din dator eller ditt hus blir inbrott (inte nödvändigtvis i den ordningen), har du fortfarande en kopia på platsen av säkerhetskopian som du kan använda för att rädda din viktigaste informationen.
Hur man synkroniserar iPhone via Finder i macOS Catalina
Som nämnts dyker din iPhone eller iPad omedelbart upp i sidfältet för Finder när du ansluter den till din Mac, så att du omedelbart kan säkerhetskopiera, uppdatera eller återställa enheten.
1) Med sin kabel, anslut din iPhone, iPad eller iPod touch med iOS 13 eller senare till en Mac-dator som kör macOS Catalina 10.15 eller nyare.
2) Öppna en nytt Finder-fönster genom att klicka på skrivbordet, välj sedan Filmeny och välj kommandot Nytt Finder-fönster. Välj alternativt Finder genom att klicka på skrivbordet och tryck på kommandot - N genvägen på tangentbordet.
3) Klicka på din enhet i Finders sidofält, listas under rubriken Platser.
Om det här är första gången du ansluter den här enheten till din Mac, blir du ombedd att lita på den genom att klicka på Pair-knappen i Finder-fönstret. För att bekräfta säker parning måste du också trycka på Förtroende på mobilenheten och verifiera med ditt lösenord.

4) Nu välj innehåll som ska synkroniseras under foton, filer, musik, filmer, TV-program och andra underavsnitt för innehåll som är uppradade längst upp i Finder-fönstret.
5) Klicka på Tillämpa -knappen i det nedre högra hörnet av fönstret för att starta synkroniseringsprocessen med hjälp av de parametrar som du just ställt in i alla tidigare steg.

Vänta tills synkroniseringsprocessen är klar och koppla sedan bort enheten från datorn.
Säkerhetskopiera din iPhone i macOS Catalina
För att skapa en lokal säkerhetskopia av den anslutna iPhone eller iPad på din Mac, som innehåller (bland annat) alla dina inställningar, filer och appdata, följ stegen nedan.
1) Börja med ansluta en iOS 13+ enhet till en Mac som kör macOS Catalina 10.15+.
2) Öppna en nytt Finder-fönster genom att klicka på skrivbordet, välj sedan Filmeny och välj kommandot Nytt Finder-fönster (eller tryck på Kommando - N på tangentbordet).
3) Klicka nu på din enhet i Finders sidofält, det är listat under rubriken Platser.
Om ett meddelande ber om din enhets lösenord eller att lita på den här datorn, följ bara stegen på skärmen så kommer du att ha det bra.
4) Under Säkerhetskopior klicka på alternativknappen märkt med texten “Säkerhetskopiera all data på din iPhone till denna Mac”.

Om du gör det kommer du att säkerställa att dina inställningar, filer, information och appdata säkerhetskopieras lokalt på din Mac-dator snarare än i iCloud (oavsett om iCloud Backup är aktiverat i iOS-inställningar eller inte).
5) Kryssa i rutan bredvid “Kryptera lokal säkerhetskopia” Skapa sedan ett krypteringslösenord i avsnittet Säkerhetskopier och klicka på Välj lösenord att fortsätta.

Du rekommenderas helhjärtat att skriva ner krypteringslösenordet och lagra det någonstans säkert eftersom du inte kommer att kunna återställa från den här säkerhetskopian om du tappar krypteringslösenordet. Vi rekommenderar alltid att göra krypterade säkerhetskopior eftersom det är det enda sättet att inkludera dina sparade Wi-Fi-lösenord och andra inloggningar i säkerhetskopian.

6) Klicka till sist på knappen Säkerhetskopiera nu hittades i Säkerhetskopior sektion.
För att bekräfta att säkerhetskopieringsprocessen har slutförts, klicka helt enkelt under posten Senaste säkerhetskopiering längst ner i Finder-fönstret för att hitta datum och tid.
Hur du återställer din iPhone i macOS Catalina
Så här återställer du din iOS-enhet från en säkerhetskopia som är lagrad på din Mac:
1) för det första, anslut din enhet med iOS 13 eller senare till en Mac som kör macOS Catalina 10.15+.
2) Öppna en nytt Finder-fönster genom att klicka på skrivbordet, välj sedan Filmeny och välj kommandot Nytt Finder-fönster eller tryck på Kommando - N på tangentbordet.
3) Klicka på enhet i Finders sidofält höger under rubriken Platser.
Du kan behöva klicka på Para om det här är första gången du ansluter den här enheten till denna Mac.
4) Under Säkerhetskopior klicka på knappen Återställa säkerhetskopia.
5) Titta på datum och storlek på varje säkerhetskopia och välj det mest relevanta, Klicka sedan Återställ.

Vänta tills återställningstiden är klar, vilket kan ta var som helst mellan några sekunder till en timme eller mer, beroende på storleken på säkerhetskopian och hastigheten på din dator och iOS-enhet och andra faktorer. Om du blir frågan anger du lösenordet för din krypterade säkerhetskopia.
Håll din enhet ansluten efter att den har startat om och vänta på att den eventuellt synkroniseras med din dator. Du kan koppla bort när synkroniseringen är klar.
Arkivering och hantering av säkerhetskopior
Du kan valfritt arkivera vilken säkerhetskopia du vill ha.
Som standard är alla iOS-enhetssäkerhetskopiera stegvis efter synkronisering av din iPhone eller iPad för första gången med din Mac, alla efterföljande synkroniseringssessioner lägger till alla ändrade data på enheten till säkerhetskopian, vilket överskriver alltså gammal information.
Att skapa en arkiverad säkerhetskopia förhindrar att en iOS-enhets säkerhetskopia ändras framöver, vilket i sin tur låter dig återställa till den specifika säkerhetskopian. Jag skapar alltid en arkiverad säkerhetskopia av min iPhone innan jag installerar stora nya iOS-versioner, vilket gör att jag enkelt kan nedgradera till den tidigare versionen om jag bestämmer att jag inte gillar den nya.
För att arkivera en säkerhetskopia, klicka på Hantera säkerhetskopior i Finder-fönstret och höger eller Control-klicka på önskad säkerhetskopia, välj sedan Arkiv och bekräfta åtgärden genom att klicka på OK.

En arkiverad säkerhetskopia är märkt med en tidsstämpel. För att hitta en iOS-säkerhetskopia på din Mac, klicka på den säkerhetskopia du vill och välj sedan Visa i Finder.
Som nämnts tidigare skrivs en arkiverad säkerhetskopia aldrig över av några efterföljande säkerhetskopior för den enheten. Som sådan ger det dig en fast tid att återställa en iOS-enhet från.
Nya synkroniseringsfunktioner i macOS Catalina
Här är allt nytt i macOS Catalina 10.15 när det gäller synkronisering av iOS-enheter:
- Mediasynkronisering: Alla tre tjänsterna - Apple TV, Apple Music och Apple Podcasts - synkroniserar ditt innehåll genom molnet över dina enheter. Eller synkronisera det från alla appar om du föredrar att använda en kabel.
- Säkerhetskopiera, uppdatera och återställa via Finder: Varje gång du ansluter en enhet kan du hitta den i Finder-sidfältet. Därifrån kan du säkerhetskopiera, uppdatera och återställa.
macOS Catalina 10.15 kompatibilitet
Uppdateringen macOS Catalina 10.15 stöder dessa Mac-datormodeller:
- MacBook (2015 och senare)
- MacBook Air (2012 och senare)
- MacBook Pro (2012 och senare)
- Mac mini (2012 och senare)
- iMac (2012 och senare)
- iMac Pro (alla modeller)
- Mac Pro (2013 och senare)
Läs Apples pressmeddelande eller besök apple.com/macos/catalina-preview för att lära dig mer.
Behövs hjälp? Fråga iDB!
Om du gillar den här självstudien, skicka den till dina vänner och lämna en kommentar nedan.
Fastnade? Är du inte säker på hur du gör vissa saker på din Apple-enhet? Låt oss veta via [email protected] och en framtida handledning kan ge en lösning.
Skicka in dina egna förslagsförslag via [email protected].