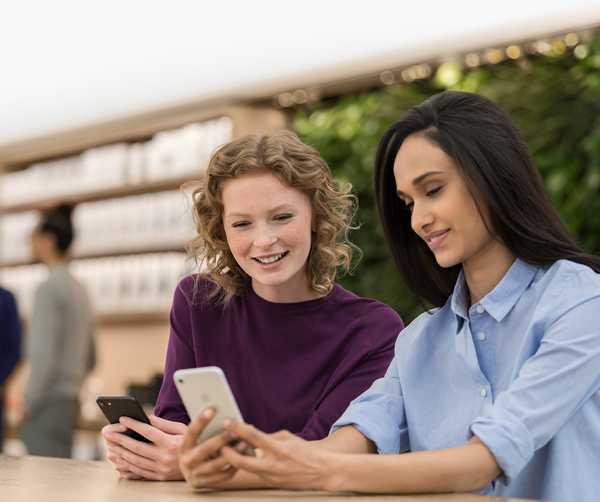Det var möjligt att ta en skärmdump eller en skärminspelning av en Apple TV med en Mac tidigare, men det måste göras genom Apples utvecklingsverktyg för flera gigabyte Xcode och din set-top-box måste anslutas till en dator via en USB eller USB -C till USB-kabel.
Med tvOS 11 och macOS High Sierra kräver denna process inte längre några kablar.
Nu kan du ta en skärmdump eller ta en skärminspelning från din Apple TV trådlöst eftersom din Mac nu "ser" alla Apple TV på ditt lokala nätverk.
Om du är teknisk support för din familj går skärmdumpar av ett sällan använt alternativ som ligger begravda djupt i tvOS långt mot att lösa sina problem. tvOS-skärmdumpar kan också användas i blogginlägg, interaktivt träningsmaterial, lektionsartiklar som den här och så vidare.
Det är skärmdumpar - men varför på jorden skulle jag någonsin vilja spela in video från min Apple TV?

Skärmdump av Apple TV från en Mac kräver tvOS 11 och macOS High Sierra
Som alltid beror svaret på den frågan på din specifika situation och vad du använder din Apple TV för. Jag spelar spel på min Apple TV på nästan daglig basis så att med det här alternativet kan jag skryta av mina all-time high score i Geometry Wars eller fånga mina körfärdigheter i Asfalt 8: Airborne eller sköt action från andra konkurrerande spel för tvOS-du få idén.
Det du inte kan göra är att spela in filmer och TV-program från strömmande appar som Netflix, HBO NU, iTunes eller Amazon Prime på grund av deras digitala rättighetshantering som förhindrar kopiering.
Att försöka fånga ett DRM-skyddat videoinnehåll ger en tom svart skärm.
Ta skärmdumpar från Apple TV på Mac
Både din Apple TV och Mac måste vara på samma lokala Wi-Fi-nätverk. Gå till din Apple TV Inställningar → Nätverk och notera nätverksnamnet bredvid Förbindelse.
Klicka på Wi-Fi-ikonen i menyfältet på din Mac eller gå till Systeminställningar → Nätverk → Wi-Fi. Jämför namnet på nätverket som din Mac är ansluten till med ditt Apple TV.
Om båda enheterna är anslutna till samma lokala trådlösa nätverk, kommer de att upptäcka varandra automatiskt och du kan ta tvOS-skärmdumpar och videoinspelningar med din Mac genom att följa steg-för-steg-anvisningarna nedan.
1) Öppna QuickTime Player app på din Mac.
2) Välja Ny filminspelning från Arkiv-menyn eller tryck på Alternativ (⌥) -kommando (⌘) -N.

QuickTime Player öppnar ett nytt fönster som visar livevideo från din Mac-kamera.
3) Klicka på den lilla nedåtpekade pilen till höger om den runda röda inspelningsknappen och välj sedan din Apple TV-namn från popup-menyn Kamerasektion.

4) En skärmdelningsprompt visas på din Apple TV för att låta dig veta att din Mac kan försöka ta en skärmdump eller spela in video av vad som visas på din Apple TV.

Klick Tillåta med din Siri Remote för att fortsätta.
5) Tryck Skift (⇧) -Kommandot (⌘) -4. Du kommer att märka att pekaren ändras till ett korshår.
6) Tryck nu på Mellanslag. Pekaren ändras till en kamera.

Ta en skärmdump av antennskärmsläckaren som körs på min Apple TV
7) Flytta pekaren över QuickTime Player-fönstret, som väntar lite tills QuickTime-menyn och överlägget med uppspelningskontroller har försvunnit, klicka sedan på musen eller styrplattan för att ta en skärmdump av vad som för närvarande visas på din Apple TV.
Såvida du inte har ändrat standardfilformat och plats för att spara skärmdumpar kommer din tagna skärmdump att sparas automatiskt på skrivbordet.
Upprepa stegen ovan om du vill ta ytterligare Apple TV-skärmdumpar.
VIKTIG: På grund av hur MacOSs skärmdumpfunktion implementeras, är dina Apple TV-skärmdumpar inställda på upplösningen på din Mac. Med andra ord kan du inte ta en full HD- eller 4K-skärmdump av Apple TV-användargränssnittet på en MacBook Air eller någon annan Mac som inte kan återge din aktuella tvOS-utgångsupplösning pixel för pixel.
Skärminspelningar fångas alltid i källans ursprungliga upplösning.
Spela in Apple TV-skärmen med din Mac
Inspelning av din Apple TV-skärm är nästan identisk med skärmdump, med några mindre skillnader. Som jag nämnde tidigare, tas TVOS-skärminspelningar som fångats på en Mac alltid i din nuvarande Apple TV-upplösning.
Om din Apple TV är inställd på att använda 1080p-videoutgång, kommer en greppvideo att fångas i full HD-upplösning med 1 920 by-1 080 pixlar. Omvänt, om du äger en Apple TV 4K som är ansluten till en 4K-tv-apparat, kommer din skärminspelning att fångas med den skarpa 4K-upplösningen.
Det är uppenbart att detta är något att tänka på om din Mac-dator tar slut på lagringsutrymme eftersom skärminspelningar snabbt kan äta upp din lagring, särskilt i 4K-upplösning.
1) Öppna QuickTime Player app på din Mac.
2) Välja Ny filminspelning från Arkiv-menyn eller tryck på Alternativ (⌥) -kommando (⌘) -N.
3) QuickTime Player öppnar ett nytt fönster som visar livevideo från din Mac-kamera. Ändra standard video- och ljudkälla genom att klicka på den lilla nedåtpekade pilen som finns till höger om den runda röda inspelningsknappen och välj sedan din Apple TV-namn under både Kamera och Mikrofon sektion.
4) En skärmdelningsprompt visas på din Apple TV för att låta dig veta att en annan enhet kan försöka ta en skärmdump eller ta en video av vad som visas på din Apple TV. Klick Tillåta med din Siri Remote för att avvisa snabbmeddelandet och fortsätta.
5) Klicka på det röda för att börja inspelningen Spela in -knappen i QuickTime-överlägget.
Du kan nu interagera med din Apple TV, starta en app, gå till startskärmen, spela ett spel och mer, som du normalt skulle göra. För att stoppa inspelningen, klicka på inspelningsknappen igen.
DRICKS: Om den inspelade videon tappar bilder eller verkar hackig kan du försöka sänka din inspelningskvalitet genom att ändra från Maximal inställning till Hög inställning i källmenyn.
6) Klipp gärna in videon i QuickTime Player eller utför andra redigeringar som rotation eller vändning innan du använder inbyggda alternativ i Share-menyn för att publicera din Apple TV-skärminspelning på YouTube, skicka den till Twitter eller Facebook, skicka den till andra appar för ytterligare redigering och mer.
Det är värt att komma ihåg att det är en videoinspelning av din Apple TV inte sparas automatiskt som en skärmdump är. Om du vill behålla filen väljer du Spara kommandot från Arkiv-menyn eller använd Exportera eller Exportera som alternativ för att spara videon i ett annat format.
DRICKS: för att hindra din Mac från att ta tvOS-skärmdumpar eller skärmbilder, ta bort din Apple TV som en pålitlig enhet i tvOS-inställningar → Remotes & Devices → Remote App & Devices.
Andra Mac-skärmtipptips
För att få ut så mycket som möjligt av macOS-skärmdumpfunktioner, läs igenom följande handledning:
- Hur man tar skärmdumpar på Mac
- Hur man tar tidsinställda skärmdumpar på Mac
- Hur man tar Mac-skärmdumpar som innehåller muspekaren
- Hur man skickar Mac-skärmdumpar direkt till Urklipp
- Hur man fångar skärmdumpar av Mac: s inloggningsskärm
- Hur man tar skärmdumpar av MacBook Pro's Touch Bar
- Hur man ändrar standardnamnet på skärmdumpar på Mac
- Hur man tar bort datum och tid från skärmdumpens namn på Mac
- Hur man ändrar där skärmdumpar sparas på Mac
- Hur man ändrar bildformat för Mac-skärmdumpar
Har du snubblat över ett coolt tips om skärmdump som vi inte har täckt än? Om så är fallet, se till att dela några anmärkningsvärda fynd med andra läsare i kommentarerna nedan.
Behövs hjälp? Fråga iDB!
Om du gillar det här sättet, skicka det till dina supportpersoner och lämna en kommentar nedan.
Fastnade? Är du inte säker på hur du gör vissa saker på din Apple-enhet? Låt oss veta via [email protected] och en framtida handledning kan ge en lösning.
Skicka in dina förslagsförslag via [email protected].