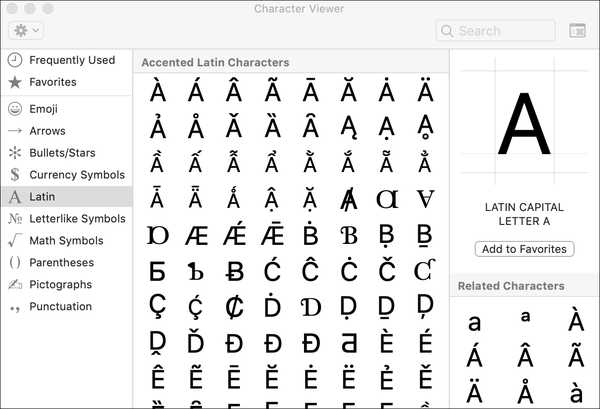iOS har ett flyttbart tangentbord som gör det lättare att skriva snabbare på din iPad.
Denna funktion, kallad Key Flicks, ger snabb åtkomst till att fördubbla antalet tangenter på tangentbordet på skärmen utan att ladda storleken på de enskilda knapparna, vilket gör att du kan skriva in specialtecken utan att behöva trycka på Skift-tangenten eller byta till symbolens tangentbord.
DRICKS: växla mellan små bokstäver och UPPERCASE-tangentbord på iPhone och iPad
Du kanske har lagt märke till att iOS 11 har justerat QuickType-tangentbordslayouten på iPad. Aproprofknappen har flyttats och så har andra tecken, som fyrkantiga parenteser och andra symboler som tidigare var mer tillgängliga (dvs. "", "", "" och "/"). 
I princip skiljer iOS skiljetecken från Shift-tangenten och flyttar den någon annanstans.
Kanske mest anmärkningsvärt visar iOS både den primära bokstaven / siffran och specialtecknet, framfört i grått, för varje enskild nyckel. Tidigare hade bara symboltangenterna och de med kolon, snedstreck, perioder och komma två legender tryckt på dem.
KeyFlicks gör det mycket enklare att få tillgång till dessa nedtonade symboler.
Key Flicks är endast tillgängligt på iPad-modeller som kör iOS 11 och uppåt. Den här funktionen fungerar inte på iPhone och iPad touch och är inte tillgänglig när du använder ett iPad-tangentbord från tredje part.
Så här använder du det flickbara tangentbordet på din iPad.
Hur man aktiverar nyckelflickar
Nyckelflick är som standard på, men det skadar inte att verifiera att det är aktiverat i Inställningar.
1) Öppna inställningar app på din iPad.
2) Kran Allmänt → Tangentbord.
3) Skjut knappen märkt Aktivera nyckelflickar till ON-läget.

Nu kan du skriva snabbare med Key Flicks i valfri app med hjälp av QuickType-tangentbordet.
För att inaktivera funktionen Key Flicks, helt enkelt slå av Aktivera nyckelflickar i tangentbordets inställningar, som tar bort alla sekundära tecken från varje tangent. Jag föreslår att du lämnar Key Flicks aktiverade och försöker först några dagar, särskilt om du tenderar att blanda många siffror och speciella symboler i din text.
Hur man använder Key Flicks-skrivfunktionen på iPad
Du kan skriva med Key Flicks i valfri app som accepterar textinmatning. Som jag nämnde tidigare kräver den här iPad-funktionen iOS 11 eller senare. Det fungerar inte heller med tredjeparts tangentbord.
Dra bara en knapp nedåt för att snabbt skriva in specialtecknet från toppen av en tangent. Det primära och sekundära tecknet kommer att återgå till positioner (detta är snyggt animerat) när du gör en flick, och den sekundära symbolen kommer att matas in istället.

Tryck på en tangent för att ange det tryckta bokstaven / siffran eller använd en vippa för att skriva en grå symbol.
Om du till exempel skriver in någons e-postadress sätter du in symbolen “@” genom att sätta fingret på “A” -tangenten och vända nedåt.
Som alltid kan du också komma åt siffror, skiljetecken och andra specialtecken genom att trycka på “123” -tangenten. Men Key Flicks sparar dig från detta samtidigt som du ger snabb åtkomst till iOS: s mindre / använda symboler som är undangömda under symbolens tangentbord.
Tryck bara på "123" -knappen för att växla till symboltangentbordet och tryck sedan nedåt på en tangent för att ange en grå färg. Glöm inte att du också kan hålla ner Flytta för att avslöja en extra uppsättning specialtecken.

Symbolens tangentbord fungerar bra med funktionen Key Flicks.
Slutligen kan några av tangenterna innehålla dolda accentmerken, kyrilliska symboler eller andra landsspecifika tecken. För att få åtkomst till dem trycker du på och håller ned en knapp och skjut sedan fingret till önskat tecken i popup-menyn och släpp.

De gamla tangentbordstricken fungerar fortfarande.
För att testa detta håller du ner N-tangenten på det amerikanska engelska tangentbordet.
Om du hatar den här tangentbordslayouten kan du prova den utmärkta PadKeysKeyboard-appen som utnyttjar iPad-formfaktorn till fullo genom att placera siffrorna, skiljetecken och markörtangenterna precis som du förväntar dig, ingen jakt genom Apples "kreativa" tangentarrangemang.
Behövs hjälp? Fråga iDB!
Om du gillar det här sättet, skicka det till dina supportpersoner och lämna en kommentar nedan.
Fastnade? Är du inte säker på hur du gör vissa saker på din Apple-enhet? Låt oss veta via [email protected] och en framtida handledning kan ge en lösning.
Skicka in dina förslagsförslag via [email protected].