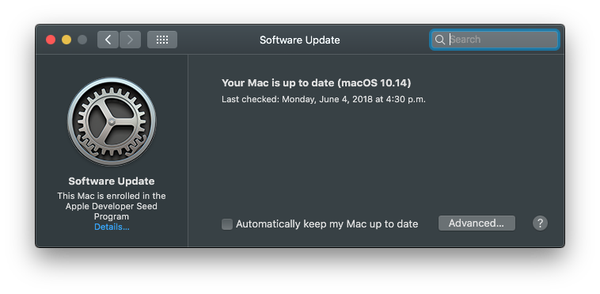

macOS Mojave 10.14 har ändrat hur kunderna uppdaterar operativsystemprogramvaran på sin Mac. Inga längre uppdateringar som finns tillgängliga för din dator visas längre under fliken Uppdateringar i Mac App Store. Istället lever mjukvaruuppdateringsmekanismen nu på sin egen plats som en fristående inställningsfönster. Denna steg-för-steg-tutorial kommer att lära dig hur du uppdaterar macOS-operativsystemet på din Mac i macOS Mojave.
Höjdpunkter:
- Mjukvaruuppdateringsmekanismen är nu en egen ruta i Systeminställningar.
- Det nya fönstret kombinerar också inställningar för appuppdateringar, karantänuppdateringar och mer.
- Programuppdateringsobjektet har inte återgått till Apple-menyn.
- I Mac App Store-fliken Uppdateringar listas nu bara appuppdateringar.
- Det gamla inställningsfönstret för Mac App Store är inte längre
Att återinföra inställningen av programvaruuppdateringsfönstret var den smarta saken att göra.
Ett smart drag
macOS-uppdateringar och andra systemuppdateringar levereras inte längre via Mac App Store. I Mojave finns funktionen för programuppdatering i Inställningar. Intressant nog har en genväg till Software Update som brukade leva i Apple-menyn inte gjort ett comeback i Mojave.
Programuppdatering lever nu med sitt eget avsnitt i Systeminställningar och ersätter det gamla Mac App Store-inställningsfönstret som hittades i tidigare macOS-utgåvor.

Nu konsolideras alla funktioner relaterade till macOS-programvaruuppdateringar, appuppdateringar, karantändefinitioner och andra systemuppdateringar på en central plats.
Att ändra leveransmetoden för macOS är vettigt med tanke på Mojaves enormt omdesignade Mac App Store som fokuserar på redaktionellt innehåll, en sidofält, kampanjvideor och djärva rubriker.

Om du inte är ny på Mac-plattformen kanske du kommer ihåg att mjukvaruuppdatering var dess egna preferensruta sedan de första dagarna av Mac OS X fram till 2011 Mac OS X 10.4 Lion release debuterade Mac App Store med mjukvaruuppdatering veckad till fliken Uppdateringar.
Följ instruktionerna i den här steg-för-steg-tutorialen för att lära dig hur du använder Mojaves fönster för programuppdatering för att uppdatera din MacOS-version och installera senaste systemuppdateringar.
Hur du uppdaterar macOS-programvara på din Mac
Gör följande för att leta efter och installera den senaste MacOS-versionen och systemuppdateringarna:
1) Välja Systeminställningar från Apple-menyn eller Dock.
2) Klicka på ikonen som är märkt Programuppdatering.

3) Om det finns en ny macOS-version eller systemuppdatering, ser du detaljer i fönstret tillsammans med datum och tid för den senaste kontrollen. Klicka på länken Mer information för att se ändringsloggen och andra detaljer för de listade uppdateringarna.

Klicka på om du vill använda den nya macOS-programvaran eller annan uppdatering som visas i fönstret Programuppdatering Installera nu. Alternativt installerar du alla väntande uppdateringar genom att slå på Uppdatera nu knapp.

Vill du ha din Mac automatiskt kontrollera och installera dessa uppdateringar automatiskt? Inga problem, markera bara rutan bredvid "Håll min Mac automatiskt uppdaterad". Kraftanvändare föredrar vanligtvis att hoppa över vissa systemuppdateringar tills alla kinks har utarbetats.
Beroende på din inställning kan din Mac hämta en macOS-uppdatering i bakgrunden.
När nedladdningen är klar dyker det upp ett meddelande som informerar dig om att nya uppdateringar är tillgängliga. Du kan välja att installera uppdateringarna senare på dagen eller direkt, vilket kan kräva omstart av din dator. När en ny macOS eller systemuppdatering är tillgänglig ser du också ett märke på Systeminställningar-ikonen i Dock.
Ändra andra programuppdateringsfunktioner
Bortsett från macOS-programuppdateringar gör Mojaves nya inställningsfönster för programuppdatering det en liten bit att kontrollera och justera andra inställningar som rör systemuppdateringar, inklusive definitioner av skadlig programvara för malware och appuppdateringar av Mac App Store.
Klicka på knappen för att ändra dessa inställningar Avancerad knapp.

Du kan nu kontrollera och justera följande funktioner efter dina önskemål:
- Sök automatiskt efter uppdateringar-Ställ in din Mac för att leta efter uppdateringar automatiskt.
- Ladda ner nyligen tillgängliga uppdateringar i bakgrunden-Ha dina Mac-nedladdningar tyst i bakgrunden utan att fråga dig.
- Installera appuppdateringar-Denna Mac installerar appuppdateringar automatiskt från Mac App Store.
- Installera MacOS-uppdateringar-Denna Mac installerar MacOS-uppdateringar automatiskt.
- Installera systemdatafiler och säkerhetsuppdateringar-Låt din Mac installera systemdatafiler och säkerhetsuppdateringar automatiskt.
För att skydda dig bör du ställa in din Mac så att den automatiskt installerar alla säkerhetsuppdateringar för att säkerställa att den alltid kör uppdaterad virus- och skadlig programdefinition. Dina appuppdateringar är fortfarande tillgängliga via fliken Uppdateringar i Mac App Store.
Och det, pojkar och flickor, är hur du använder Mojaves nya funktion för programuppdatering.
De som föredrar att skapa ett startbart macOS-installationsprogram på en extern lagringsenhet, som en USB-tumenhet eller en hårddisk, bör vara säker på att de fortfarande får ladda ner och spara ett helt macOS-installationsprogram på sin maskin via Mac App Store.
Några frågor?
Behövs hjälp? Fråga iDB!
Gillar du hur du gör?
Om så är fallet, skicka det till dina supportpersoner och lämna en kommentar nedan.
Fastnade? Är du inte säker på hur du gör vissa saker på din Apple-enhet? Låt oss veta via [email protected] och en framtida handledning kan ge en lösning.
Skicka in dina egna förslagsförslag via [email protected].











