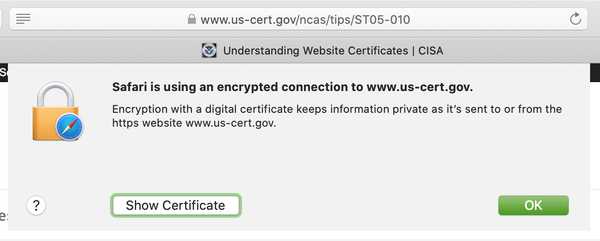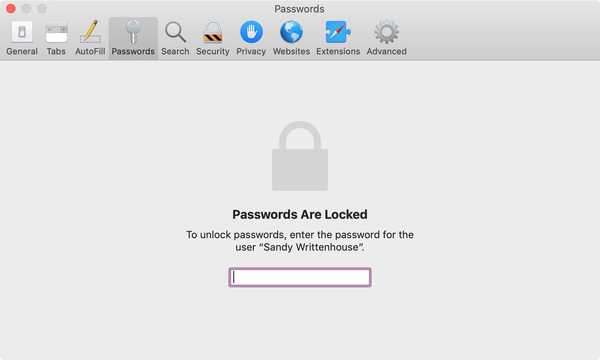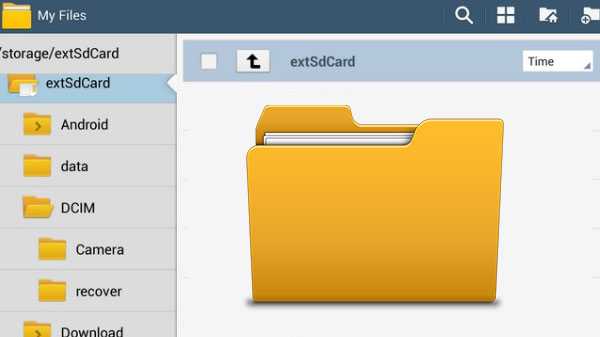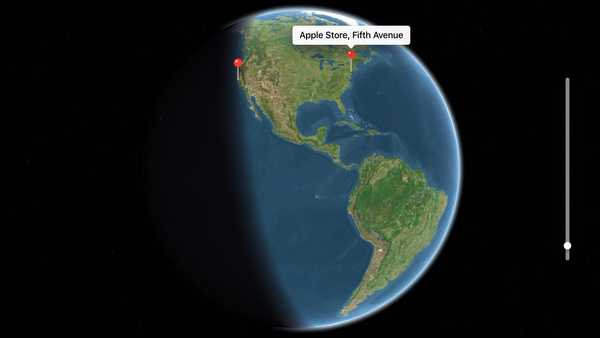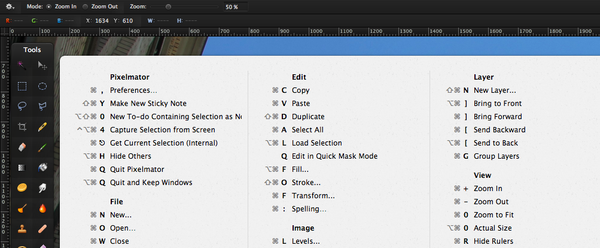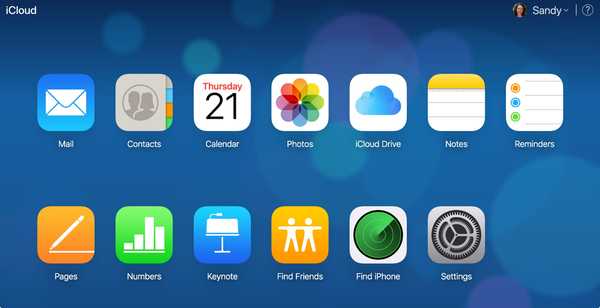macOS Mojave kom med en ny gallerivy till Finder. Genom att ersätta Cover Flow (själv lånat från iTunes-eran), med detta nya läge kan du bläddra igenom stora förhandsgranskningar av dina filer och visuellt identifiera de du letar efter. Dessutom visar MacOSs förhandsgranskningsfönster nu EXIF-metadata, vilket gör det lättare att visuellt hantera mediatillgångar, som dina bilder.
Vad är bildmetadata?
Metadata ger nyckeldetaljerna för alla filer.
EXIF-data är metadata för bilder. För denna tutorials syfte kommer vi inte att göra någon anmärkningsvärd åtskillnad mellan allmänna filmetadata och EXIF-data.
Metadata skapas av den enhet du tog ett foto med (säg din iPhone). Bildredigerare som Photoshop kan förstärka de ursprungliga bildmetadata med ny information, som versionnummer eller författare, när du utför touch-ups.
Dessutom kan specialiserade appar redigera EXIF-bilddata manuellt.

Bildmetadata visas i en kolumn på höger sida
De metadataposter som stöds inkluderar bilddimensioner, titel, upplösning, kameramodell, plats, slutartid, ISO, datum och tid, information om upphovsrätt, beskrivningar, miniatyrbilder etc..
Metadata på iPhone, iPad och Mac
Metadata skrivs, läsas och stöds på både iOS och macOS.
Även om iOS tolkar metadata i situationer som att titta på bilder i Foton på en världskarta, utsätts den inte för slutanvändaren. Med andra ord behöver du en tredjepartsapp för att visa eller redigera EXIF-metadata på iOS.
HANDLEDNING: Hur du tar bort plats från dina iPhone-bilder
På macOS Mojave, som jag nämnde tidigare, är det nu en bris att visa detaljerade metadata för alla bilder lagrade på din Mac tack vare Finders helt nya gallerivyn.
Fortsätt läsa den här handboken för steg-för-steg-instruktioner som visar hur du visar metadata för dina foton, inklusive platsdata och detaljerade EXIF-data.
Hur man visar bildmetadata på Mac
Så här får du åtkomst till de fullständiga EXIF-bildmetadata i Finder.
1) Klicka på Upphittare i Dock för att öppna ett nytt Finder-fönster.

DRICKS: Alternativt klickar du på skrivbordet för att välja Finder och klicka sedan på Fil menyn och välj kommandot Nytt Finder-fönster eller tryck på Kommando (⌘) -N på tangentbordet.
2) När Finder-fönstret är valt, navigerar du till a önskad mapp.
3) Klicka på ikon längst till höger i en grupp med fyra ikoner högst upp i Finder-fönstret.

Klicka på denna ikon för att växla till Gallerivyn
DRICKS: Alternativt, tryck på knapparna Kommando (⌘) -4 i Finder-fönstret. Eller, med ett Finder-fönster öppet, klicka på Se och välj alternativet Som galleri.
Gallerivyn delar Finder-fönstret i två huvudområden.

Detta är den nya gallerifunktionen med MacOS Mojaves ljusläge valt
Det finns en remsa av miniatyrikoner längs botten, vilket gör det enkelt att se resten av dina bilder genom att skrubba igenom miniatyrerna, med resten av fönstret upptaget av en stor förhandsgranskning av den valda filen.

Mörkt läge i samband med Gallerivyn gör att dina bilder "pop" mer
4) Aktivera förhandsgranskningsfönstret genom att välja alternativet Visa förhandsgranskning från Se meny.

Slå på eller stäng av förhandsgranskningsfönstret när du vill
DRICKS: Alternativt, tryck samtidigt på knapparna Kommando (⌘) -Option (⌥) -P på tangentbordet för att visa eller dölja förhandsgranskningsfönstret. Dra delaren för att förstora eller krympa förhandsgranskningsfönstret, som visar alla filens metadata.
5) Välj ett foto och dess metadata visas i kolumnen Förhandsvisning på höger sida.

Hur mycket metadata som visas beror på den valda filen
Detta gör det extremt enkelt att snabbt kolla in EXIF-detaljer som kameramodell, bländare och exponering utan att behöva öppna filen i en bildredigerare som Preview eller Pixelmator.

Metadatainformation kan inkludera plats där bilden togs
Ser du inga metadata? Klicka på länken Visa mer längst ner i förhandsgranskningsfönstret för att exponera eventuella EXIF-metadata. På samma sätt, för att bara visa grundläggande information om den valda filen, som dess namn, skapningsdatum, storlek och mer, klicka på länken Visa mindre.
Glöm inte snabba åtgärder
Även om det inte är ämnet för denna självstudie, gör den nya funktionen Quick Actions i macOS Mojave det enkelt att utföra grundläggande bildredigeringar direkt från Quick Look-gränssnittet eller Gallerivyn. Snabbåtgärder finns tillgängliga längst ner i förhandsgranskningsfönstret.
Beroende på den valda filtypen ser du lämpliga åtgärder. Markera till exempel en PDF så kan du se alternativet Markering eller ett annat för att lösenordsskydda dokumentet. Välj en videofil för att ha relevanta snabba åtgärder - som Trim och rotera åt vänster (eller höger, om du håller alternativknappen medan du klickar på ikonen) - visas i verktygsfältet.

Tryck på alternativknappen för ytterligare alternativ, som Rotera höger
Och slutligen, om en bildfil är vald, tillåter de relevanta snabbåtgärderna att rotera fotot 90 grader moturs och komma åt Markup-gränssnittet. Du kan till och med arbeta med flera filer samtidigt eller tilldela en Automator-uppgift som en snabb åtgärd.

En kraftfull kombination: Finders Gallery-vy + metadata och snabba åtgärder i förhandsgranskningsfönstret
macOS Mojave tar med några andra Finder-förbättringar och systemomfattande förbättringar, som en ny Stacks-funktion som är utformad för att automatiskt organisera röriga skrivbord genom att stapla filer snyggt i relaterade grupper på sidan av skärmen.
Behövs hjälp? Fråga iDB!
Om du gillar det här sättet, skicka det till dina supportpersoner och lämna en kommentar nedan.
Fastnade? Är du inte säker på hur du gör vissa saker på din Apple-enhet? Låt oss veta via [email protected] och en framtida handledning kan ge en lösning.
Skicka in dina förslagsförslag via [email protected].