

Med tiden kan din Mac börja prestera långsammare än vanligt på grund av den ackumulerade cruft-igensättning av systemet, inklusive tillfälliga filer, olika cachar, strömmande data och så vidare.
Förutom lågt hårddiskutrymme är RAM (eller brist på det) den andra huvudsakliga orsaken till avmattningar.
När du öppnar en app laddas dess binära från lagring i RAM-minnet så att CPU: n kan hämta och köra kod. Liksom alla operativsystem med flera uppgifter hanterar macOS dynamiskt RAM-minnet på dina vägnar så att du kan köra fler appar på samma gång än att passa in i det.
macOSs minneshantering fungerar ganska bra för det mesta, Activity Monitor-appen visar att RAM: n är nästan 100 procent använt. Detta är genom design - som en tumregel, RAM vill packas till gälarna hela tiden eftersom att ladda innehåll från lagring är långsammare än att hämta från RAM.

SSD-ersättningssatser som OWCs nya Aura Pro X2 kan enkelt fördubbla prestandan på en äldre Mac.
Men ibland kan MacOS: s minneshantering misslyckas med att rensa laddat innehåll från RAM och anstränga resurser. macOS spolar också regelbundet systemcacherna, men ibland kanske cacharna inte töms ordentligt.
Hur som helst, detta kommer att göra att din maskin börjar stamna och uppvisar tecken på reducerad prestanda, t.ex. längre appbelastningstider och långsammare multitasking. Följ med iDB när vi lär dig hur man manuellt tvingar macOS att rensa RAM-minnet och spola hårddiskens cacheminne.
Hur du påskyndar din Mac
Du kan lösa avmattningarna med eller utan omstart.
Med omstart
Mac-datorer är utformade för att gå veckor och månader utan att starta om men jag stänger fortfarande av min dator i slutet av dagen och startar om den på morgonen eftersom det uppmanar macOS att tömma allt i RAM-minnet och rensa alla cache-skivor.

Om du inte är bekväm att arbeta med kommandoraden i Terminal bör du starta om din Mac en gång om dagen så kommer du att bli bra.
Utan omstart
I vissa fall kan en omstart misslyckas med att rensa RAM-minnet och cacheminnet, men det är vad Terminal är till för. Tack vare kommandoraden i macOS kan du tvinga macOSs RAM- och cache-rengöringsprocesser att växa till handling.
1) Öppen Terminal från mappen Applications / Utilities.
2) Kör rensningskommandot med administrativa behörigheter genom att skriva följande kommando i terminalfönstret och tryck sedan på Enter för att köra det:
sudo spolning
Du kan bli ombedd att ange lösenordet för ditt Mac-konto.
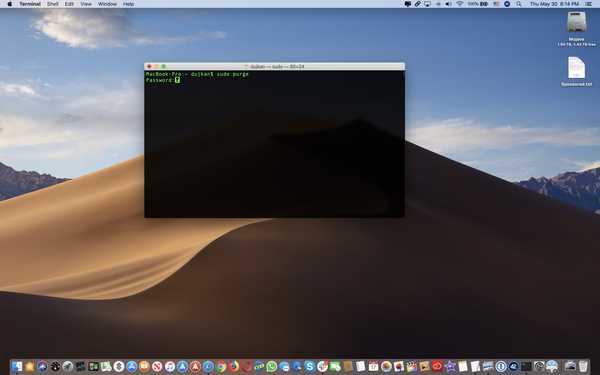
Tömma innehållet i Mac: s RAM-minne och cacheminne utan att starta om.
Att ta bort innehållet i RAM-minnet och cache-cache bör inte ta längre än några sekunder om inte din Mac har mycket minne på minne och lagringsutrymme. Du får inget bekräftelsemeddelande när åtgärden har slutförts.
Kommandoradsmetoden är särskilt bekväm om du inte vill avbryta viktigt arbete genom att starta om maskinen. Ladda bara upp Terminal-appen och kör de ovannämnda kommandona för att ge din Mac en boost utan att starta om.
Dags att uppgradera RAM / SSD?
Naturligtvis är rensningskommandot inte det magiska läkemedlet för alla dina Mac-avmattningssvårigheter. Faktum är att din Mac inte har tillräckligt med RAM för vad du vanligtvis använder den för.

Långsam Mac? Kanske är det dags att uppgradera RAM eller byta ut den utslitna SSD för en helt ny modell ...
Om du är någon som redigerar foton / videor i pro-appar behöver du så mycket RAM som du kan få. Fyra gigabyte är det absoluta minimumet i dag för lätt användning och 8 GB RAM rekommenderas för vardaglig multitasking som att surfa på nätet, kontrollera e-post, använda sociala medier, konsumera innehåll och redigera media.
Bortsett från RAM-minnet kan du passa din Mac med en snabbare SSD som omedelbart ger dig en märkbar ökning av prestanda - särskilt om du kommer från en HDD-baserad Mac.
Behövs hjälp? Fråga iDB!
Om du gillar den här självstudien, skicka den till dina vänner och lämna en kommentar nedan.
Fastnade? Är du inte säker på hur du gör vissa saker på din Apple-enhet? Låt oss veta via [email protected] och en framtida handledning kan ge en lösning.
Skicka in dina egna förslagsförslag via [email protected].











