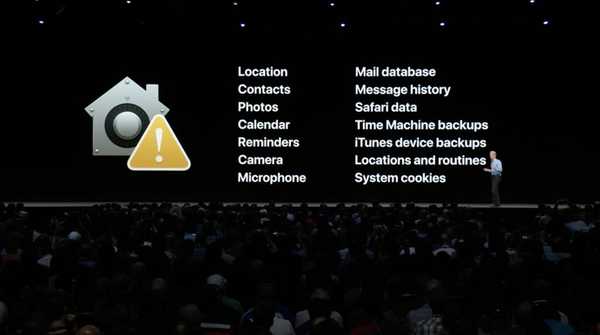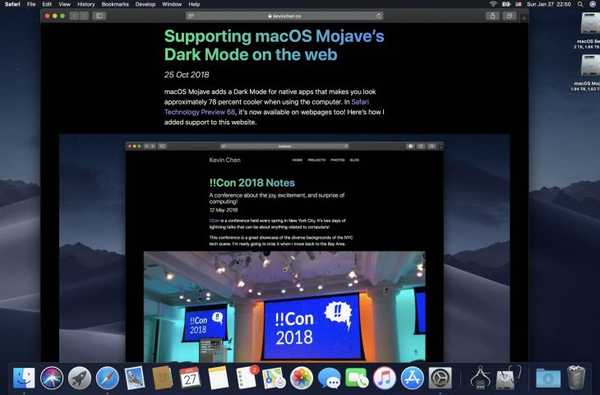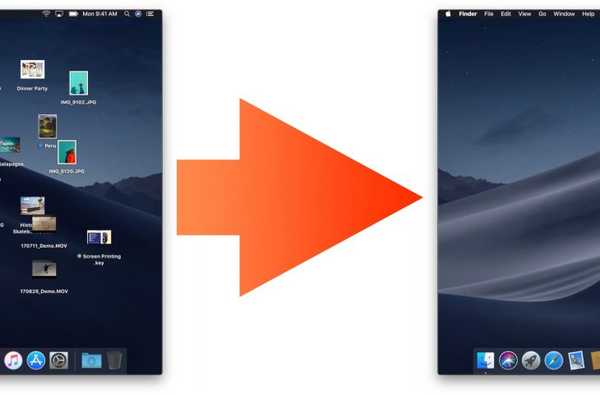

Stacks är en cool ny funktion i macOS Mojave som automatiskt organiserar smutsiga skrivbord genom att stapla filer snyggt i olika grupper på sidan av skärmen. För att rensa upp ett rörigt skrivbord använder du Stacks för att få objekten rensade till relaterade uppsättningar och använd sedan grupperings- och sorteringsalternativen för att anpassa deras utseende och layout exakt efter din smak.
Skrivbordet är så avgörande för hur många av oss som använder våra Mac-datorer.
Om du är som jag sparar du antagligen alla filer och projekt som du aktivt arbetar med på skrivbordet. Men när dessa saker börjar staplas upp, slutar du med ett rörigt, väldigt rörigt skrivbord.
Den nya Stacks-funktionen i macOS Mojave förvisar skrivbordets röran.
Decluttering stationära datorer runt om i världen
Stacks är faktiskt inte en ny funktion.
Din Mac kan redan visa en mapp i Dock som en stapel med filer, men det är där någon likhet mellan de gamla staplarna och staplarna på skrivbordet i macOS Mojave slutar.
Enkelt uttryckt, en stapel i Dock är bara en mappgenväg.
Mojaves Stacks för skrivbordet är så mycket mer. Det är ett nytt sätt att organisera filer som över tid har samlats på skrivbordet och rörat om vyn. Det påminner oss något om Finders Clean Up-funktion som justerar och sorterar skrivbordsikoner, men med massor av smarts.
Men ta inte mitt ord för det, se den korta videon som är inbäddad nedan för att se Stacks i aktion.
Prenumerera på iDownloadBlog på YouTube
Här är en snabb översikt över vad du kan göra med Stacks:
- Organisera de mest rörliga stationära datorerna genom att ordna filer i relevanta högar
- Gruppera efter sort till staplar med bilder, dokument, kalkylark, PDF-filer och mer
- Sortera en bunt enligt viktiga filattribut, inklusive datum och taggar
- Dra en fil ur en bunt och släpp den i ett dokument, eller vice versa
- Skrubba enkelt igenom alla filerna i en bunt
Det bästa med Stacks: de sorterar sig själva automatiskt.
Hur man organiserar skrivbordsfiler med staplar
Så här organiserar du filerna på skrivbordet i staplarläge:
1) Klicka på skrivbordet på din Mac för att välja den.
2) Klicka på Finder Se menyn, välj sedan alternativet Använd staplar.

Precis så går skrivbordet från det här ...

… till detta.
3) Avmarkera om du vill återgå till den tidigare skrivbordsorganisationen Använd staplar i Se meny.
Med Stacks för skrivbordet har Mac-kunder olika sorterings- och grupperingsalternativ för att justera hur funktionen fungerar för dem och organisera sina filer exakt efter deras smak.
Gruppera och sortera staplar
För att justera grupperings- och sorteringsalternativ för staplar och filerna i dem, Kontroll (⌃) -klicka eller högerklicka på skrivbordet och välj alternativet Gruppstaplar av eller Sortera staplar efter från popup-menyn och välj sedan ett lämpligt alternativ från undermenyn:
Sortera staplar
Välj Sortera staplar efter från menyn för att definiera hur filer ordnas i staplar.
- Ingen-Gruppera inga artiklar i travarna
- namn-Gruppera filer i staplar efter namn
- Snäll-Gruppera objekt i staplar efter filtyp
- Senast öppnat datum-Gruppera filer i staplarna efter det att du senast öppnade dem
- datum tillagt-Gruppera filer i staplarna efter det datum de lades till
- Datum ändrat-Gruppera filer i staplar baserat på det datum då de senast ändrades
- Skapat datum-Gruppera filer i staplar beroende på skapningsdatum
Gruppera staplar
Välj Gruppstaplar av för att justera hur själva staplarna är ordnade på skrivbordet.
- Ingen-Sortera inga staplar på skrivbordet
- Snäll-Sortera staplar på skrivbordet efter filtyp
- Senast öppnat datum-Sortera staplar på skrivbordet efter det datum du senast öppnade dem
- datum tillagt-Sortera staplar på skrivbordet baserat på det datum de lades till
- Datum ändrat-Sortera staplar på skrivbordet baserat på det datum då de ändrades
- Skapat datum-Sortera staplar på skrivbordet baserat på det datum de skapades
- Storlek-Sortera staplar på skrivbordet beroende på filstorlek
- Tags-Sortera staplar på skrivbordet enligt deras taggar
Men det är inte allt.
Andra staplar-åtgärder
Stacks för skrivbordet stöder också andra åtgärder:
- Se innehållet i en stack-Klicka på en bunt för att utvidga den och se vad som finns inuti
- Bläddra i en bunt-Dra med musen / styrplattan över en bunt för att se något inom
- Dra och släpp-Klicka på en bunt för att ta bort den, dra sedan en fil och släpp den till en annan app
- Importera filer snabbt-Skrubba över en bunt för att välja en fil och dra den sedan till en annan app
Apples uppmärksamhet på detaljer kommer att glädja dig igen, det är säkert.
Till exempel sugs allt du placerar på skrivbordet automatiskt i rätt bunt. Spara en skärmdump på skrivbordet och titta på filen gå till din bildstapel, automatiskt.

Eller kanske har du öppnat ett e-postmeddelande i Mail och beslutat att dra den bifogade bilden till skrivbordet. Så snart du har gjort det kommer du att se ikonen flyga rätt in i höger stack. Lita på att jag ser dina filer automatiskt organisera sig med Stacks är magiskt.
Och nu, låt oss lägga till allt vi har lärt oss om Stacks och förena allt.
Få ut det mesta av staplarna
Sorterings- och gruppalternativen öppnar upp några kreativa möjligheter för Stacks:
- Grupparbete baserat på tidsperioder-Ordna staplar med projektrelaterade tillgångar efter datum för att omedelbart gruppera dina arbetsfiler från specifika tidsperioder.
- Hantera flera projekt-Att utveckla en vana att märka dina dokument med projektspecifika metadata när du sparar dem, t.ex. klient- eller projektnamn, går långt mot att utnyttja staplar för att hantera flera jobb - ordna bara din stack per tagg.
- Organisera projekttillgångar-Om du tenderar att spara dina projektfiler på skrivbordet kan du importera dem i andra appar snabbare genom att ordna din stack efter slag. Detta grupperar automatiskt alla bildfiler på skrivbordet i en bildstack, dina PDF-filer och andra dokument i en dokumentstapel osv..
Om du råkar arbeta med ett komplext projekt med ett gäng tillgångar spridda över hela skrivbordet, ordna filerna med Stacks-funktionerna för att enkelt importera i projektet. Men den verkliga produktivitetsförstärkaren här är den fantastiska förmågan att para drag och släpp med Stacks.
Säg att jag arbetar på en komplex Keynote-presentation. Jag är jag, jag har redan sparat ett gäng relaterade filer som jag kommer att använda i min presentation, till exempel bilder, videor, PDF-filer, textfiler, webblänkar och så vidare. Som ett resultat har mitt skrivbord blivit för rörigt så jag går till Stacks-läget för att organisera och gruppera filerna efter slag.
Ganska snyggt, nej?

Lyckligt med mitt nystädda skrivbord, nu vill jag lägga till en bild till Keynote-projektet jag jobbar med.
Jag kunde välja kommandot Importera i Keynote eller till och med klicka på min bildbunt för att dra rätt fil, dra den och släppa den till Keynote-fönstret, men det är för gammal skola för mig. Det jag verkligen vill göra är att dra den här filen utan att ens öppna en stack. För att göra det identifierar jag visuellt det rätta fotot som ligger begravt i min bildstapel genom att skrubba över det med markörerna.
HANDLEDNING: Hur du synkroniserar innehållet på skrivbordet på olika Mac-datorer
När jag gör det märker jag att det nu valda filnamnet temporärt ersätter stapeln. När jag har identifierat den bild som jag vill använda med filnamnet eller visuellt (använd Mac-datorns alternativ för skrivbordsvy för att öka storleken på förhandsgranskningar på skrivbordet), släpper jag bara den i Keynote-fönstret, rätt på plats.
Och det är Stacks för skrivbordet i macOS Mojave.
Dina två cent?
Medan din verkligen inte är den typ av person som sparar alla sina filer på skrivbordet, gör jag det ofta när jag arbetar på ett projekt. Och med det i åtanke kunde jag inte vara lyckligare med Stacks eftersom allt som hjälper mig att rensa upp och organisera mina skrivbordsfiler förtjänar ett utrop i min bok.
Är Stacks något som du ser för dig att använda dagligen? Och i så fall kommer den här funktionen att göra din Mac mycket bättre i daglig användning, tror du?
Berätta för oss genom att lämna din kommentar nedan.