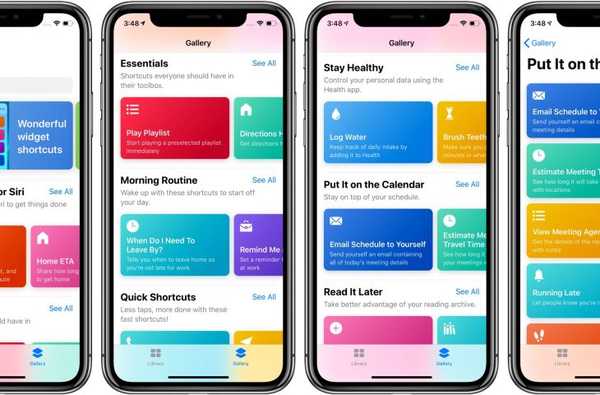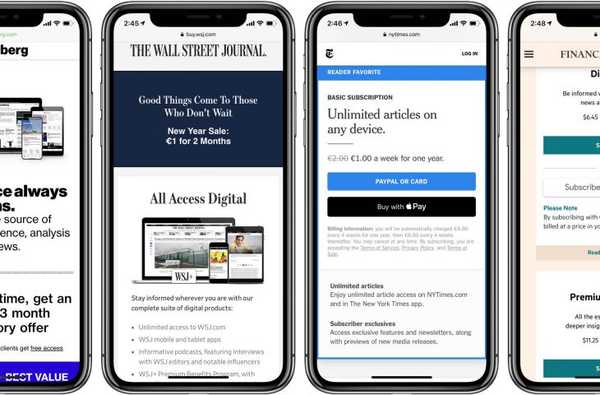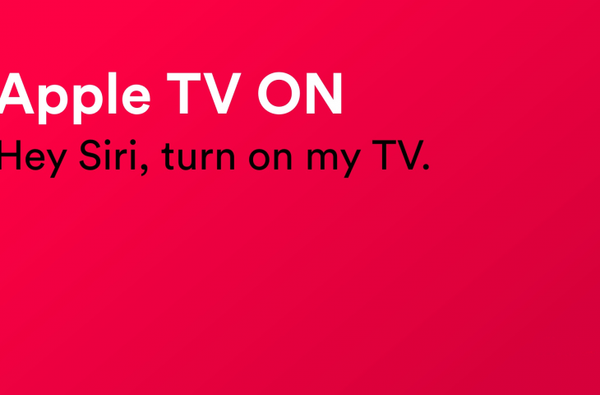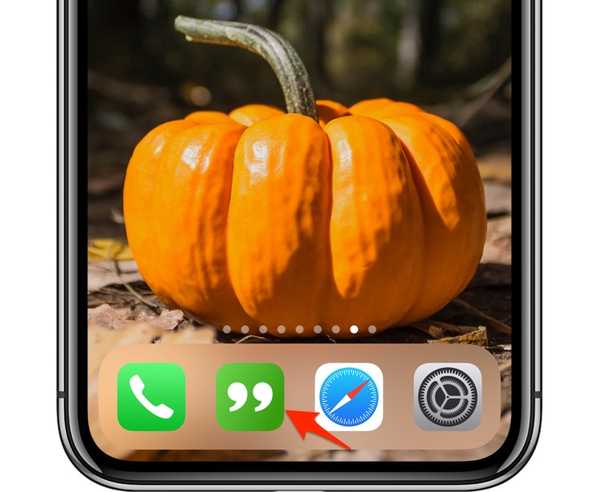
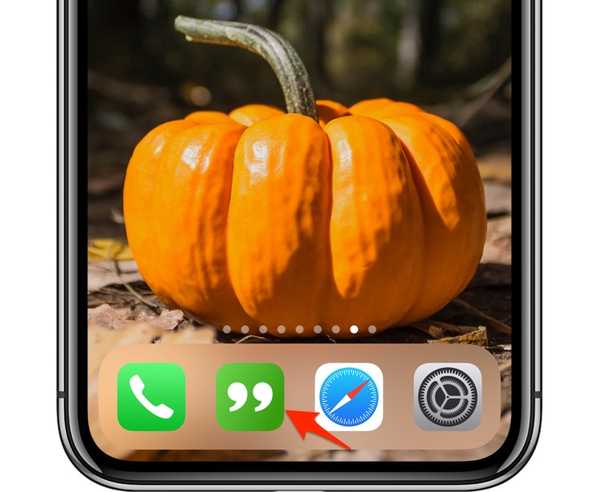
iOS 12 kom med en ny genvägsapp som gör det enkelt att kedja olika åtgärder från flera appar tillsammans och köra dem med ett tryck eller ett anpassat röstkommando. Kreativa människor över hela världen upptäcker riktigt bra användningsområden för iOS-automatisering. Idag markerar iDownloadBlog genvägen för massmeddelande av Reddit-användaren “LastBrain”.
Massmeddelande: text flera personer samtidigt
Genvägen för massmeddelande skickar ditt anpassade textmeddelande till flera mottagare via appen Meddelanden - men individuellt, i separata meddelanden. Detta löser en av de största klagomålen om appen lager meddelanden som stöder gruppchattar men inte låter dig sms flera mottagare samtidigt via enskilda meddelanden.

För att få genvägen besöker du nedladdningssidan på iCloud på din iOS 12-enhet och trycker på den blå knappen Skaffa genväg. Om du får frågan om du vill öppna filen i genvägar-appen trycker du på Öppen.
HANDLEDNING: Så lägger du till något Apple Music-album på din startsida
Så här anpassar du genvägen till din smak.
Anpassa genvägen för massmeddelande
Du kan anpassa genvägen direkt efter att du har öppnat den i genvägar-appen.
Eller skjut upp genvägar-appen senare, tryck på fliken Bibliotek längst ner och tryck sedan på de tre punkterna i det övre högra hörnet av massmeddelande-brickan..
Var noga med att knacka på de tre punkterna för att knacka på kakel faktiskt kör genvägen.
Vad den här genvägen gör är att ta din text som en inmatning och ber dig sedan välja flera kontakter innan du går in i en slinga där den skickar samma nya meddelande till varje person individuellt.

Du kan välja valfritt kontaktfält som du vill använda som meddelandehälsning
Du kan anpassa följande genvägsalternativ efter din önskan:
- Fråga: Tryck på det här fältet och skriv in frågan du kommer att hälsas med när du kör genvägen. Som standard bjuder den in i en anpassad meddelandetekst.
- Standard svar: Skriv eventuellt ett konserverat meddelande eller ett utdrag med vissa delar kvar tomma så att du kan fylla i informationen vid körning som ett datum, tid eller platsnamn.
- Ingångstyp: Istället för att arbeta med ren text kan den här åtgärden justeras så att den istället tar ett anpassat nummer, URL eller datum som anges vid körtid.
- Meddelandehälsning: Genvägen startar meddelandet med standardhälsan "Hej [FÖRSTA NAMN]!" Om du vill anpassa det anger du önskat meddelande i fältet Skicka meddelande.
Jag kunde inte hitta ett enkelt sätt att hålla de valda mottagarna ihåg i olika sessioner.

Ändra ingångstyp till "URL" för att skicka en webbsida som en nyhetsartikel till flera mottagare
Om du oftast massmeddelar samma personer, måste du välja dem varje gång du kör genvägen. Du kan göra livet lättare genom att hårdkoda en anpassad mottagarlista för att undvika att manuellt måste välja dem, men det är ett ämne för en helt ny handledning.
Som med alla andra genvägar på din iPhone eller iPad kan du enkelt justera några praktiska globala alternativ för massmeddelande genom att slå det inställningar knapp nära det övre högra hörnet.

Du kan nu ändra följande funktioner:
- namn: Ange önskad titel för den här genvägen
- Ikon: Välj ikonen Hem-skärm för den här åtgärden. Du kan välja en befintlig bild från ditt fotobibliotek, ta en helt ny bild med din iOS-enhets kamera eller bläddra i en myriad av glyfer och välja en som ska fungera som din ikongrafik.
- Färg: Ändra glyph-färg.
- Glyph: Svep för att välja önskad ikon eller tryck på Objekt, Människor, Symboler eller Tjänster i flikområdet längst ner för att snabbt växla mellan ikonuppsättningarna. Tryck på Tjänster om du vill tilldela denna genväg en ikon som representerar en av populära tjänster som Apple Music, Facebook, Dropbox och andra.
- Bild: Använd en ny eller befintlig bild som genvägs Hem-scree-ikonen.
- Lägg till Siri: Låter dig utföra denna åtgärd via ett anpassat röstkommando. Tryck på inspelningsknappen längst ner och säg något som "Massmeddelandevänner" och tryck på Klar för att använda den här frasen som en genvägstrigger (tryck på Re-Record Phrase för att börja om). Detta gör att du kan utföra åtgärden genom att påkalla Siri och säga "massmeddelandevänner"
- Visa i widget: Gör genvägen tillgänglig via skärmen Today's Shortcuts-widget.
- Visa i delningsblad: Få åtkomst till denna åtgärd via iOS's Share-ark i andra appar.
- Lägg till på hemskärmen: Ge genvägen en egen hemskärmsikon för snabbare åtkomst.
Lägga till genvägen till din startsida
Att lägga till genvägen till din startsida skickar en unik URL till Safari. Därifrån trycker du på Dela med sig , välj alternativet Lägg till på hemskärmen från popup-menyn, ange en anpassat namn för genvägsikonen och tryck slutligen på Lägg till för att iOS ska sätta ikonen på din startsida.

Kom ihåg att manuell radering av genvägsikonen från startskärmen som om du skulle göra någon annan app tar bort ikonen men lämnar den underliggande genvägen intakt. Ta bort genvägen permanent genom att ta bort den från appen Genvägar.
Behövs hjälp? Fråga iDB!
Gillar du hur du gör?
Om så är fallet, skicka det till dina supportpersoner och lämna en kommentar nedan.
Fastnade? Är du inte säker på hur du gör vissa saker på din Apple-enhet? Låt oss veta via [email protected] och en framtida handledning kan ge en lösning.
Skicka in dina egna förslagsförslag via [email protected].