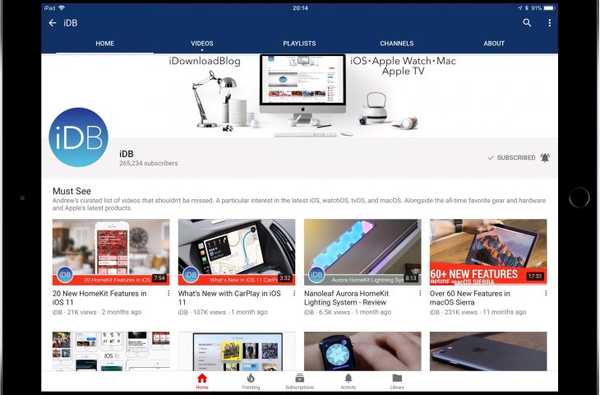

Du har tre sätt att dela YouTube-klipp i iOS, alla med sina egna fördelar och nackdelar. I det här snabba inlägget utforskar iDownloadBlog var och en av de delningsmetoder du har tillgång till.
Tre sätt att dela YouTube-videor på iOS
Du kan dela YouTube-klipp på tre olika sätt:
- YouTube iMessage-appen-YouTube för iOS version 12.38 och senare kommer med en iMessage-app som ger dig möjlighet att snabbt dela dina nyligen visade klipp, söka efter klipp och mer. På nedsidan kan dina mottagare inte se delade videor utan att YouTube-appen är installerad på deras enhet.
- YouTube-app-YouTube-appens version 12.38 och senare lägger till meddelanden till sin Share-meny. Använd den för att snabbt skicka videon du tittar på utan att lämna appen, kan du vara säker på att din mottagare kan se videon inline i Meddelanden utan YouTube-appen.
- Copy-paste-metod-Du kan också klistra in en video-URL i en meddelandechatt.
Låt oss komma till det.
Hur du delar YouTube-videor via Share-menyn
Om du är i YouTubes ursprungliga iOS-app och vill dela en intressant video med någon utan att lämna appen, gör följande:
1) Öppna Youtube app på din enhet och tryck på en video du vill dela.
2) Tryck på Dela med sig och välj sedan meddelanden från menyn som ditt delmål.

Välj Meddelanden från YouTubes delningsmeny.
3) Skriv in mottagarens iMessage-aktiverade telefonnummer eller e-postadress i fältet TILL (eller börja skriva ett namn för att välja en post från Kontakter). Skriv ut ditt meddelande om du vill och tryck sedan på den blå pilen för att skicka det.
DRICKS: Om kontakten inte använder iMessage får de länken i ett SMS / MMS-meddelande.

Genom att använda menyn Dela garanterar inline uppspelning i appen Meddelanden.
Mottagaren kan trycka på en länk i meddelandet för att spela upp videon inline, utan att lämna appen Meddelanden. De kan också träffa Volym ikonen i det övre högra hörnet för att stänga av eller stänga av ljudet. Som standard spelar meddelanden alla inlinevideor dämpade.
En andra knackning tar videon till fullskärm.

Få åtkomst till iOS: s standarduppspelningskontroller i fullskärmsläge.
I helskärmsläge avslöjar eller döljer iOS en iOS-skärmavspelningskontroller så att mottagaren kan skrubba videon, spola tillbaka eller spola framåt klippet med femton sekunder, justera volymen, skicka den till AirPlay, stänga videon eller gå tillbaka till inlinevy.
Hur du delar YouTube-videor med iMessage-appen
Om du chattar i Meddelanden och inte vill byta appar kan du dela en video snabbt med YouTube iMessage-appen (kräver YouTube för iOS version 12.38 och senare), så här:
1) Klicka på en konversation i meddelandelistan.
2) Tryck på App Store till vänster om textinmatningsfältet och tryck sedan på a Youtube ikonen i meddelanden-applådan längst ner på skärmen.
DRICKS: Om du inte ser ikonen väljer du Mer från den högra sidan av applådan och knackar på Redigera, skjut Youtube växla till ON-läge och slå Gjort för att avsluta göra ändringar.
3) Bläddra för att välja en nyligen visad video och tryck sedan på miniatyrbilden för att dela den.

Genom att trycka på en miniatyrbild läggs videon till chatten du har med en vän.
För att förhandsgranska en video innan du skickar, tryck på den tre-prickade ikonen och välj sedan Spela från menyn. Videon spelas upp i fullskärmsläge: för att skicka den, tryck på Välja; för att gå tillbaka trycker du på pilen i det övre vänstra hörnet.
DRICKS: Du kan också hitta valfri video på YouTube med nyckelord. När du använder sökfältet kommer appen att dyka upp alla nyligen använda söktermer kopplade till ditt YouTube-konto (kräver att du är inloggad på den ursprungliga YouTube-appen). Klicka på en miniatyrbild i sökresultaten för att omedelbart skicka klippet, eller använd den treprickade menyn för förhandsgranskning innan du skickar.

Du kan förhandsgranska en video innan du skickar.
VIKTIG: Om din kontakt inte har YouTube-appen installerad på sin enhet ser de ditt meddelande tillsammans med videominiatyren. Om du trycker på miniatyrbilden kommer det dock att läggas upp en App Store-överlägg som ber dem installera YouTube för iOS. 
Tillägget iMessage kräver också YouTube för iOS på den mottagande sidan.
För att uttrycka det i enklare termer kan din mottagare inte spela upp videon alls om de inte har YouTube-appen installerad på sin enhet. Använd därför den här metoden bara om du är 100 procent säker på att den andra sidan också använder YouTube-appen tillsammans med iMessage-förlängningen.
I uppsatsen ger iMessage-tillägget vissa YouTube-specifika funktioner till meddelanden.

IMessage-förlängningen ger inbyggda YouTube-kontroller till meddelanden.
Till exempel kan du använda åtkomst till YouTubes bekanta uppspelningskontroller i fullskärmsläge för att justera upplösningen, lägga till klippet i din Watch Later-lista, slå bildtexter på eller av, få tillgång till videorekommendationer och mer.

Tryck på “Öppna appen” för att hoppa direkt till den ursprungliga YouTube-appen.
Hur du delar YouTube-videor genom att klistra in webbadresser manuellt
Naturligtvis kan du skriva in en YouTube-URL manuellt i chatten, eller kopiera en länk i Safari eller andra appar för att klistra in direkt i textinmatningsfältet i meddelanden som du normalt skulle göra.
Liksom Dela-menyn, klistra in en rå länk garanterar uppspelning i appen Meddelanden (med förhandsvisning på inlinjen) oavsett om den andra sidan har YouTube-appen installerad på sin enhet eller inte.
Behövs hjälp? Fråga iDB!
Om du gillar det här sättet, skicka det till dina supportpersoner och lämna en kommentar nedan.
Fastnade? Är du inte säker på hur du gör vissa saker på din Apple-enhet? Låt oss veta via [email protected] och en framtida handledning kan ge en lösning.
Skicka in dina förslagsförslag via [email protected].











