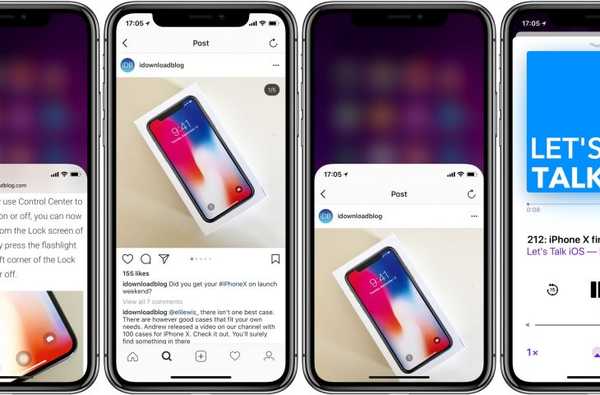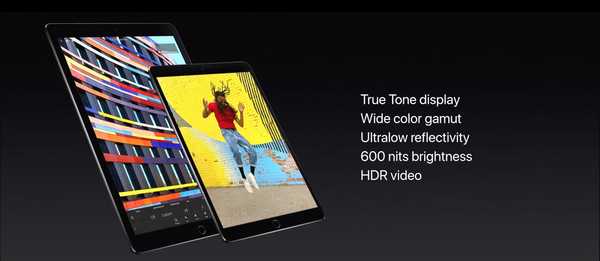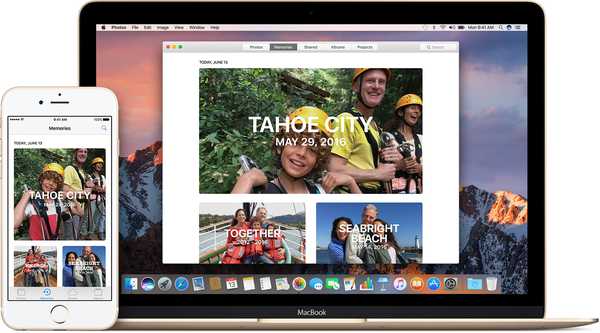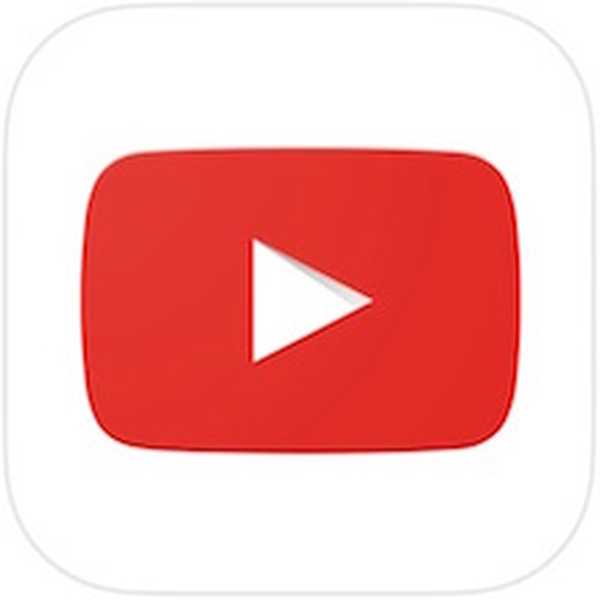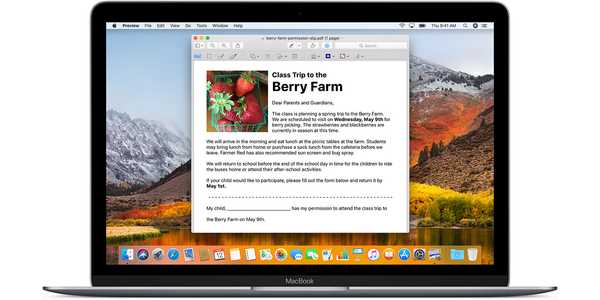
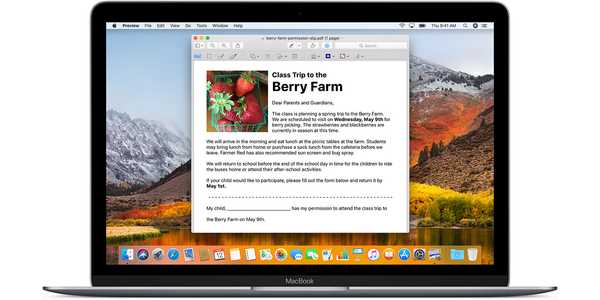
Markeringsverktygen i förhandsgranskningsappen som kom installerade på din Mac låter dig lägga ut något på en bild, kommentera en PDF-fil, lägga till lite text, skriva under ett dokument och mycket mer.
Men skulle det inte vara bra om du kunde komma åt Markup-verktygen från praktiskt taget alla Mac-appar som låter dig redigera saker, som på iOS? Tja, Apple har dock av det så det borde inte bli en överraskning att macOS innehåller en Markup-förlängning som fungerar i de flesta aktie- och tredjepartsappar.
Så här ställer du in det.
Hur du aktiverar Markup-förlängningen på din Mac
Så här aktiverar du MacOS: s inbyggda Markup-tillägg:
1) Öppna Systeminställningar app.
2) Klicka på Extensions och klicka sedan på Handlingar i den vänstra kolumnen.
3) Du bör nu se alla tillägg du installerade på den här Mac-listan i den högra kolumnen.

Hitta Markup i listan, markera sedan rutan för att aktivera tillägget.

Grattis, du kan nu rita på bilder, signera dokument, kommentera, lägga till text och mer i de flesta appar som fungerar med dokument, som Mail, TextEdit, Pixelmator och så vidare.

Genom att aktivera tillägget för Markup kan du kommentera bilder från andra appar
Appar som inte fungerar med dokument, som FaceTime, stöder inte markeringsfunktioner alls.
Hur du använder Markup-tillägget på din Mac
Om din favoritapp är dokumentbaserad och supportredigering, som Microsoft Word, Pages, Notes, för att nämna några, kan du använda tillägget Markup helt enkelt genom att sväva musen pekad över en bild eller objekt i ett område i appen där du kan redigera saker.
När du håller muspekaren över bilden bör du se en pil nedåt i det övre högra hörnet. Klicka på pilen och välj sedan alternativet Markering på popup-menyn.
Nu kan du kommentera bilden inline med Markup utan att lämna appen du är i.

I exemplet med aktien Mail-app kan det vara ett nytt e-postmeddelande med en inline-bild.

I TextEdit låter Markup du kommentera inline-bilder.

På liknande sätt kan du kommentera en inbyggd bild som lagts till i en anteckning i Notes-appen.
Kom ihåg att vissa appar kanske inte visar en pil nedåt när du håller muspekaren över en redigerbar bild även om de stöder Markup.
Exempel inkluderar Apple-apper som Preview och Photos.

Tryck på i Förhandsgranska Skift (⇧) -Kommandot (⌘) -A för att visa / dölja markeringsverktygen.

I Foton är Markup tillgängligt via appens tilläggsgränssnitt när du redigerar en bild.
Markup på iOS
Markeringsfunktioner finns också tillgängliga på iPhone, iPad och iPod touch-enheter, med stort stöd för Apple Pencil på kompatibla iPad-modeller. På iOS 11 är Markup en åtgärdstillägg som är tillgänglig via Share-menyn.
Till exempel kan du få åtkomst till Markup via bildredigeringsgränssnittet i appen Photos Photos för att göra saker som att cirka en plats på en karta eller förstora en del av en bild. I Mail kan du använda markeringsverktygen för att lägga till ritningar och text i dina bilagor.
Detta superhändiga tillägg fungerar också i Files-appen och nästan alla dokumentbaserade iOS-appar. I appen Filer kan du till exempel använda Markup för att lägga till din signatur eller markera en mening i ett PDF-dokument.
Och med Instant Markup kan du enkelt kommentera en skärmdump direkt efter att du tagit den.
Behövs hjälp? Fråga iDB!
Om du gillar det här sättet, skicka det till dina supportpersoner och lämna en kommentar nedan.
Fastnade? Är du inte säker på hur du gör vissa saker på din Apple-enhet? Låt oss veta via [email protected] och en framtida handledning kan ge en lösning.
Skicka in dina förslagsförslag via [email protected].