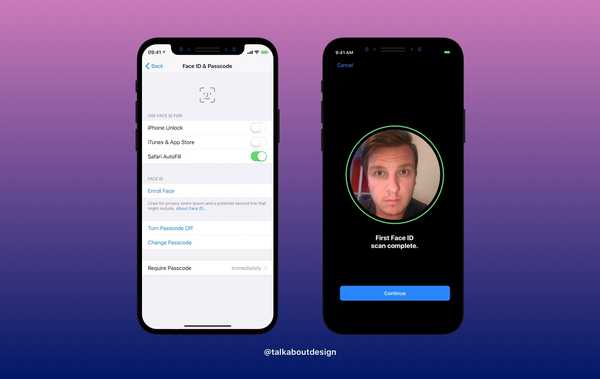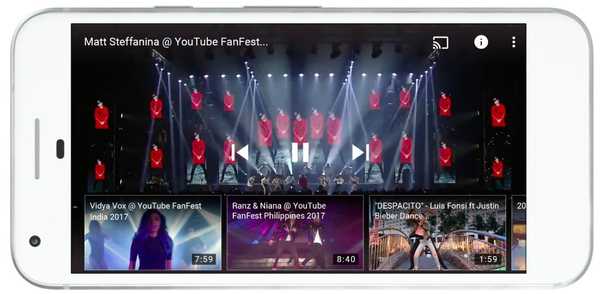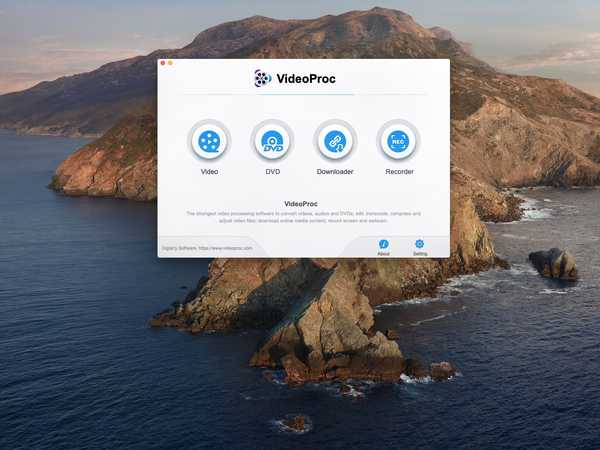

VideoProc är en kraftfull 4K-videoredigerare och -konverterare för Mac och Windows som packar i en snabb GPU-accelererad motor och stöder ett gäng medieformat. I den här steg-för-steg-tutorialen täcker vi att göra MKV till MP4-videokonverteringar med VideoProv för de tider när du vill njuta av inbyggd uppspelning av rippade DVD-skivor och annan MKV-kodad video i ett Apple-vänligt format på din iPhone, iPad-, iPod touch-, Mac- och Apple TV-enheter.
Det här inlägget kommer till dig av Digiarty Software, skaparen av VideoProc.
Vad är MKV?
MKV är ett filnamnstillägg för Matruska mediaformat som kan innehålla ett obegränsat antal video-, ljud-, bild- och undertextspår i en enda fil. Helt öppen i specifikationen, MKV som en multimediebehållare är särskilt populär bland användare som har sina egna videobibliotek.
Till exempel kanske du har rippat en hel del DVD-skivor till MKV. Eller kanske du konverterade dina kameramaterial till MKV HEVC för att spara utrymme. Andra människor kanske föredrar MKV framför MP4 på grund av stöd för förhandsfunktioner när det gäller ljud, undertexter och bildkvalitet.
Tyvärr stöder inte iOS-enheter och många mediaströmmar MKV ur lådan.
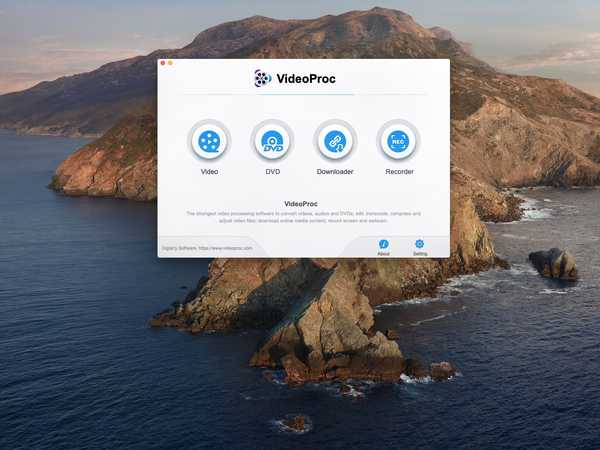
Därför måste du transkodera MKV-videon till det allestädes närvarande MP4-filformatet för bekymmersfri uppspelning på din iPhone, iPad, iPod touch. Ange VideoProc av utvecklaren Digiarty, en effektiv 4K-videoredigerare med sådana förmåner som sömlös MKV till MP4-konvertering.
Under en begränsad tid är VideoProc-licensens livslängd tillgänglig med 60% rabatt.
Det finns många skäl som gör denna app till en mångsidig 4K-videoredigerare och -konverterare, inklusive dess ultrasnabba motor, stöd för många utländska medieformat, videoomvandling utan kvalitetsförlust och mer. Som sådan passar appen perfekt för kunder som tycker att pro-videoprogramvara som Final Cut Pro X, Adobe Premiere eller Vegas är för komplicerade och skrämmande.
Följ med iDownloadBlog när vi visar hur du använder VideoProc för Mac för att konvertera dina MKV-videofiler till MP4 för enkel uppspelning på iOS-enheter och andra Apple-plattformar.
Hur konverterar man MKV till MP4 i VideoProc
Följ stegen nedan för att snabbt och effektivt konvertera video från MKV-filformatet till MP4-format som universellt stöds av Apples plattformar, utan kvalitetsförlust.
1) Lansera VideoProc på din Mac eller Windows PC.
2) Klicka på Video fliken nära toppen av fönstret.
3) Klicka på knappen +Video eller dra en eller flera källfiler (MKV) till fönstret.
DRICKS: Använd gärna de grundläggande videoalternativen som är uppradade längs med undersidan av videominiatyren, som klipp, trimning, beskärning, textning, rotering och vattenstämpel.
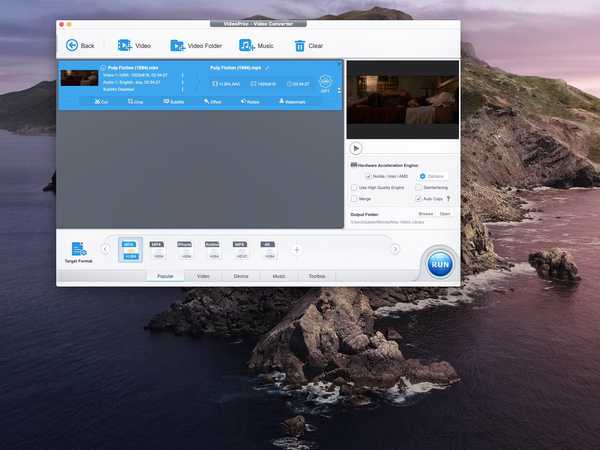
Redigera gärna din källvideo innan konverteringen sker.
4) Under Avsnittet Målformat längst ner i fönstret, välj bland utgångsformaten för Popular, Video, Device, Music eller Toolbox. Om du till exempel vill optimera videon för smidig uppspelning på din iPhone klickar du på MP4 iPhone / iPad-alternativ.
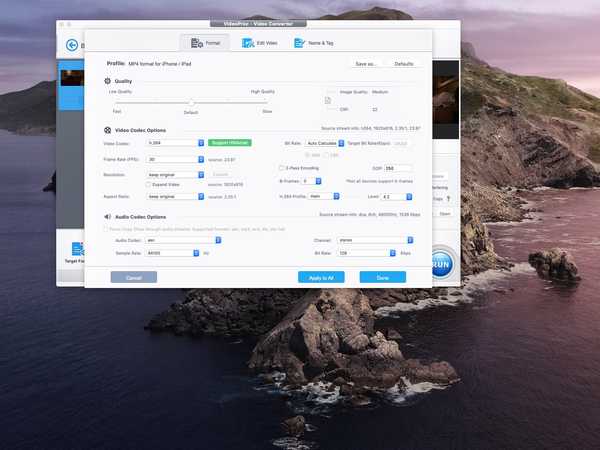
Du kan enkelt justera en mängd videokodekparametrar till ditt specifika scenario.
5) Klicka längst till höger OPT-knapp bredvid videominiatyren för att redigera titeln och metadata för din konverterade video. Det är där du också kan justera de många videoformatalternativen som du vill, inklusive bildfrekvens, komprimeringsfrekvens, upplösning, ljudkodek och så vidare.
6) Klicka på knappen Springa att utföra MKV till MP4-konvertering på den / de valda filerna.
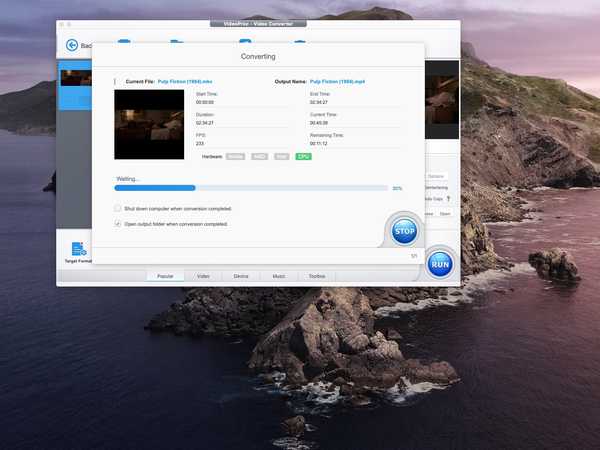
VideoProc har en maskinvaruaccelererad motor som utnyttjar din GPU till fullo.
Beroende på hur snabb din CPU och GPU är, och källfilens storlek, kan transkodning ta var som helst mellan några sekunder till ett par minuter och mer. När MKV-filkonvertering har gjorts sparas MP4-filen i den valda destinationsmappen.
Andra VideoProc-funktioner
Med ett användarvänligt gränssnitt och självförklarande funktionsuppsättning passar VideoProc både för nybörjare och duktiga användare som behöver bearbeta 4K UHD, HD, storstor video, långsam rörelse och så vidare. Till exempel kan du använda VideoProc för att snabbt redigera dina iPhone-videor eller konvertera iPhone H.265 / HEVC-bilder till det mer allmänt accepterade H.264-formatet.
VideoProc låter dig också spela in skärmen på din iOS-enhet eller din datorskärm med webbkamera, ta bort eller ändra bakgrund från din webbkamera, ladda ner video från mer än tusen onlinekällor med stöd för selektiv nedladdning och mer.
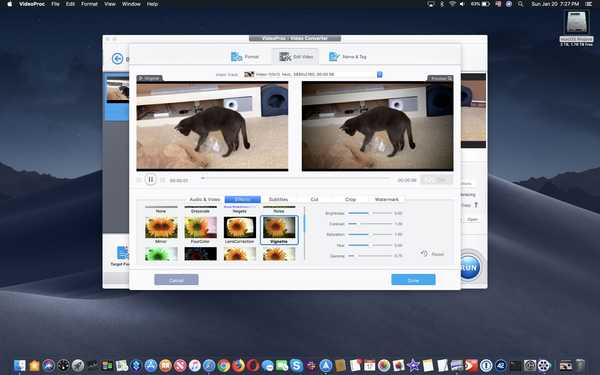
Konvertera HEVC till H.264-video i VideoProc för Mac.
Du kan undertexta din video, klippa den, redigera oönskade delar, batchredigera flera videofiler på en gång och så vidare. Programvaran är en allt-i-ett 4K-videoredigerare och -konverterare, och stöder 370 ingångskodekar och över 420 utgångsformat. Om du någonsin snubblar på en video kodad i ett konstigt mediaformat som inte är iOS, kommer VideoProc nästan säkert att kunna hantera det.
Appens effektiva motor kan konvertera och komprimera stor videostorlek med så mycket som 90 procent utan någon tydlig kvalitetsskillnad. VideoProc hämtar sin kraft från stöd för avancerade GPU: er, som avlastar resurskrävande kodning och avkodning från den långsammare CPU till din dators grafikchip.

VideoProc gör GPU-acceleration på nivå 3 med rikt stöd för Intel, AMD och Nvidia GPU.
VideoProc tillgänglighet
VideoProc finns för närvarande tillgängligt med upp till 49 procent rabatt, vilket ger priset på deras standard 1-års licensform 59 $ ner till $ 29,95. En kostnadsfri testversion finns också.
Som nämnts kan du få en livslängd för bara $ 29,95 (du sparar $ 48,95) som en del av deras speciella jubileumsförsäljning, som slutar snart (du måste ange koden ”Anniv-extra” vid kassan, uppdatera sedan sidan). För dem som undrar är VideoProcs livslicens begränsad till en enda Mac- eller Windows PC-dator. Det inkluderar också gratis uppgraderingar och teknisk support.
För mer information om VideoProc, besök den officiella webbplatsen.