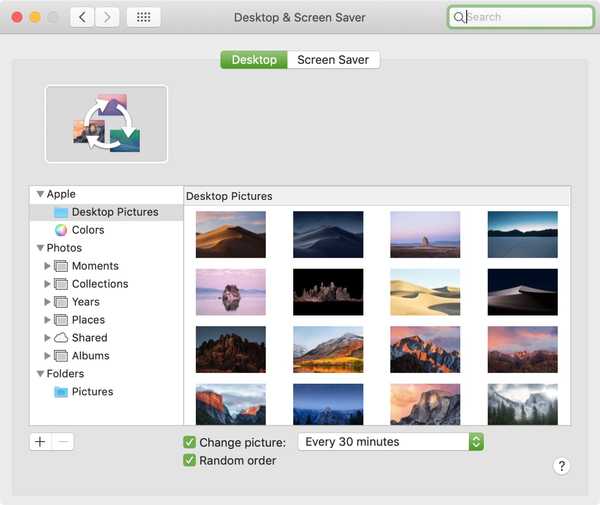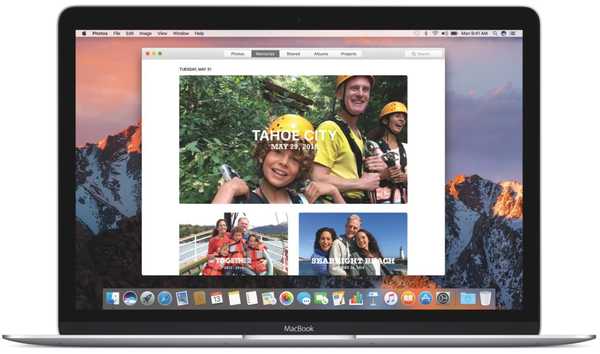

I motsats till iTunes, är Photos for Mac som standard att kopiera varje importerat fotografi eller video till sitt eget bibliotek. Du kan ändra det beteendet om du vill, men de flesta föredrar att inte bry sig om att köra hanterade fotobibliotek så att de behåller inställningen som den är. I det här inlägget förklarar vi var bilderna och videoklippna från appen Foton lagras på din Mac och mer.
Var finns foton från appen Foton på din Mac?
Alla bilder eller videor som du importerar till Foton kopieras till appens eget bibliotek.
Anta att du har ett gäng semesterfotografier i en mapp som sitter på skrivbordet. Om du drar och släpper dem i fönstret Foton kopierar appen dem till biblioteket och du kan ta bort original från skrivbordet för att spara lagring.

Som standard sparas biblioteket i ditt kontos mapp Bilder i ett paket som heter Photos Library.photoslibrary. Det visas som en enda ikon i Finder, men är verkligen ett paket med filer.
HANDLEDNING: Hur du flyttar ditt fotobibliotek till en annan enhet
Om du vill bläddra i bunten och se innehållet högerklickar du på det i Finder och väljer Visa paketinnehåll från popup-menyn. Din Mac ska nu visa de dolda katalogerna och filerna i fotobibliotekspaketet tills du stänger Finder-fönstret.

Medan du kan dyka in i mappen Master och hitta dina artiklar som är kapslade i undermappar uppkallad efter året, månaden och dagen de togs, kan du göra en mer bekväm bläddring i innehållet i ditt bibliotek i själva Fotonappen. Dessutom visar Finder bara de original som inte redigeras - om du har beskurit ett foto och använt ett filter så ser du inte dina redigeringar i Finder (för mer om varför, se följande avsnitt).
VARNING: Du är starkt avskräckt från att manuellt ändra alla filer i paketet eller Foton kan förlora några av dina inställningar / ändringar och till och med skada / ta bort ditt bibliotek.

Du kan flytta biblioteket till en annan mapp, disk eller extern volym på din Mac, säkerhetskopiera paketet med Time Machine, skapa en kopia för säkerhetsskydd och mer. Om du ska flytta ditt bibliotek till en extern lagringsenhet, se till att HFS + har formaterats eller att du inte kan använda iCloud Photo Library.
Om ostörlig redigering i Foton
iPhoto, Apples tidigare bildhanterare, var beryktad för att skapa en ny kopia av bildfilen för varje utförd touch-up. Skär en bild - din redigering sparas som en ny bild. Lägg till ett filter - det är en annan kopia. Justera ljusstyrka-bom, ännu en kopia. En sådan lat inställning till icke-förstörande redigering resulterade i enorma mängder slösat lagringsutrymme.
HANDLEDNING: Hur du överför foton och videor från din gamla till nya iPhone
Tack och lov använder foton sätt mer avancerade rymdbesparande tekniker för icke-förstörande redigering. Istället för att skapa en kopia för varje enskild redigering sparar appen i princip ett skript av alla dina redigeringsåtgärder (tillsammans med Slo-Mo-data) i .AAE-filer som du kan stöta på när du surfar på innehållet i din iPhone's Photos-bibliotek på en dator.

Eftersom .AAE-filer bara innehåller redigeringskommandon är de extremt små i storlek.
Med andra ord kan foton hålla originalen intakta och samtidigt komma ihåg alla dina redigeringar som skrivbara kommandon utan att slösa bort stora bitar med dyrbart lagringsutrymme. Dina icke redigerade original lagras säkert i undermappen Masters i fotobibliotekspaketet. Eventuella touch-ups sparas igen programmatiskt som redigeringskommandon i dessa .AAE-filer.
Denna design låter foton skydda dina originalföremål oavsett hur många gånger du har redigerat dem, utan att skapa en ny kopia för varje redigering.
En sak till…
Foton ger dig flera alternativ när det gäller att hantera ditt bibliotek.
Liksom de allra flesta användare kan du använda Foton i dess standardläge där varje foto och video som importeras till appen kopieras automatiskt till biblioteket. Eller så kan du spara utrymme på din Mac-skiva genom att ha fotonreferens snarare än att kopiera dem.
HANDLEDNING: Hur man använder Foton för Mac i referensläget
iCloud Photo Library är ett annat bra sätt att spara lagringsutrymme på din Mac.
Ställ bara iCloud Photo Library för att lagra original i full storlek i iCloud och Photos byter till att använda mindre, enhetsoptimerade lokala bilder och videor (oroa dig inte, dina original lagras alltid säkert i iCloud oavsett hur många gånger du redigerade dem ).

Sist men inte minst tillåter foton dig att skapa ytterligare bibliotek (dvs separata bibliotek för personliga foton och arbetsfoton), enkelt växla mellan dem, dela ett bibliotek bland flera användare och mer, men dessa ämnen kommer att utforskas i detalj i framtida handledning.
Det är en uppsättning, pojkar och gals!
Nu har du förhoppningsvis en bättre förståelse för hur Photos hanterar dina importerade foton och videor, där de lagras på din dator och mer. Om du vill veta mer om hur Foton hanterar dina media, tveka inte att slå oss i kommentarer och våra kunniga författare kommer att göra sitt bästa för att svara på dina frågor.
Jag skulle vara jättebra om du kunde dela den här artikeln på sociala medier (men inget tryck men.