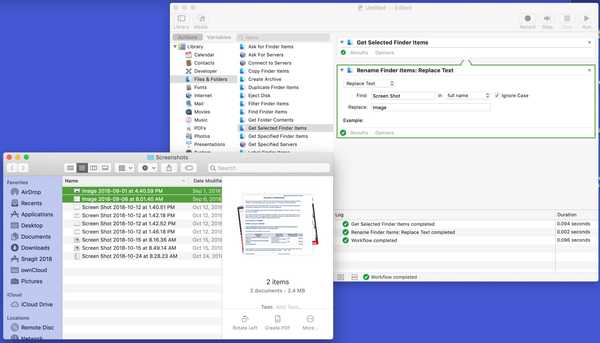
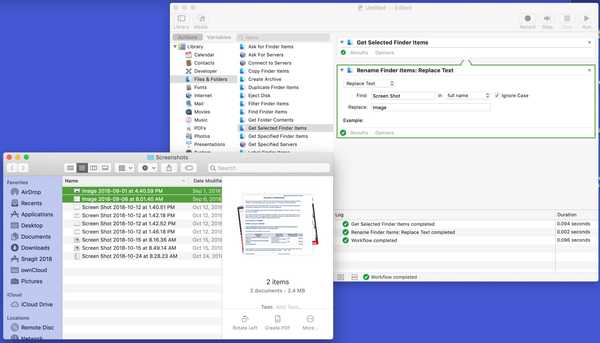
Automatorverktyget på Mac kan vara skrämmande för vissa användare, men det kan vara en mycket praktisk app. Du kan skapa automatiserade arbetsflöden, åtgärder eller applikationer som hjälper dig att utföra tråkiga uppgifter. Tillsammans med det finns det några uppgifter du kan göra med det som är helt enkelt snyggt.
Här är 10 coola saker du kan göra med Mac Automator.
1. Batch byta namn på filer
Det finns ingen anledning att byta namn på filer en efter en om du vill att namnen ska vara konsekventa. Använd bara detta Automator Workflow.
1) Välja Workflow som typen.
2) Se till Verkan väljs i menyn längst till vänster. Under Bibliotek klick Filer & mappar.
3) Till höger väljer du Få utvalda Finder-objekt och dra det till huvudfönstret.
4) Under det alternativet i menyn väljer du Byt namn på Finder-artiklar och dra det till huvudfönstret under den föregående åtgärden.
5) En pop-up visas med frågan om du vill göra kopior av de nya namnen eller ändra original. Gör ditt val.
6) I Lägg till datum eller tid i listrutan, välj den åtgärd du vill använda. Byt ut text är den som används i det här exemplet, så skriv in texten du vill ersätta och med vad.
7) Öppen Upphittare till platsen för filerna du vill byta namn på och välj dem.
8) Klicka på i Automator-fönstret Springa uppe till höger.

Du bör sedan se namnen på filerna som du valde i Finder ändrade till namnen du satt upp.
2. Ändra storlek på bilder
Ändra storleken på dina bilder snabbt och utan att öppna någon bildprogramvara med denna Automator Quick Action.
1) Välja Snabb handling som typen.
2) I Arbetsflödet blir aktuellt rullgardinsmenyn, välj bildfiler.
3) Se till Handlingar väljs i menyn längst till vänster. Under Bibliotek, klick Filer & mappar.
4) Till höger väljer du Hämta specifika Finder-objekt och dra det till huvudfönstret.
5) I menyn längst till vänster klickar du på foton.
6) Till höger väljer du och drar Skala bilder till huvudfönstret under Finder-åtgärden.
7) Ställ in den storlek du vill ha i antingen pixlar eller procent.

Spara Automator-filen med ett namn du kommer att komma ihåg som Ändra storlek på bilder. När du vill köra den här snabba åtgärden kommer den att falla under tjänster kategori. Så, högerklicka på bilden och välj den från Services-menyn eller klicka på Finder och flytta till Services i menyraden.
3. Konvertera bildfilformat
Du kanske behöver konvertera en bild från en jpg till en png eller något liknande. Denna typ av omvandling är också enkel med Automator.
1) Välja Workflow som typen.
2) Se till Verkan väljs i menyn längst till vänster. Under Bibliotek klick Filer & mappar.
3) Till höger väljer du Få utvalda Finder-objekt och dra det till huvudfönstret.
4) I menyn längst till vänster klickar du på foton.
5) Till höger väljer du och drar Ändra typ av bilder till huvudfönstret under Finder-åtgärden.
6) I Att skriva i listrutan väljer du filformatet som du vill konvertera bilden till.

När du vill använda arbetsflödet väljer du din bild från dess plats och klickar sedan på Springa i Automator-fönstret. En kopia av din bild med det nya filformatet sparas på samma plats. Så du har fortfarande originalet såväl som en kopia.
4. Konvertera PDF-filer till bilder
Detta automatiseringsarbetsflöde är utmärkt när du har en PDF som du vill konvertera till en bild.
1) Välja Workflow som typen.
2) Se till Verkan väljs i menyn längst till vänster. Under Bibliotek klick Filer & mappar.
3) Till höger väljer du Få utvalda Finder-objekt och dra det till huvudfönstret.
4) I menyn längst till vänster klickar du på PDF-filer.
5) Till höger väljer du och drar Återge PDF-sidor som bilder till huvudfönstret under Finder-åtgärden. Gör dina val i det rutaformatet, upplösningen och resten efter dina önskemål.
6) Det här steget är valfritt men användbart för att placera dina konverteringar i ett gemensamt område. Välj längst till vänster Filer & mappar.
7) Till höger väljer du och drar Flytta Finder-objekt till huvudfönstret längst ner i arbetsflödet.
8) I Till i listrutan, välj din plats.

När du vill använda arbetsflödet väljer du din PDF från dess plats och klickar sedan på Springa i Automator-fönstret. Klar och klar.
5. Kombinera flera PDF-filer
Kanske har du några PDF-filer som du vill slå samman till ett enda PDF-dokument. Så här ställer du in Automator Workflow.
1) Välja Workflow som typen.
2) Se till Verkan väljs i menyn längst till vänster. Under Bibliotek klick Filer & mappar.
3) Till höger väljer du Få utvalda Finder-objekt och dra det till huvudfönstret.
4) I menyn längst till vänster klickar du på PDF-filer.
5) Till höger väljer du och drar Kombinera PDF-sidor till huvudfönstret under Finder-åtgärden.
6) Välj endera Bifoga sidor eller Blanda sidor enligt dina önskemål.
7) Det här steget är valfritt men användbart för att placera dina PDF-filer på en gemensam plats. Välj längst till vänster Filer & mappar.
8) Till höger väljer du och drar Flytta Finder-objekt till huvudfönstret längst ner i arbetsflödet.
9) I Till i listrutan, välj din plats.

För att kombinera dina PDF-filer, välj bara dem och klicka på Springa i Automator-fönstret. Din nya PDF kommer till den plats du angav.
6. Skapa en Light / Dark Mode-switch för din Dock
Om du gillar att byta från Ljusläge till Mörkläge eller vice versa ofta, gör det till en enkel switch med den här växeln i din Dock.
1) Välja Ansökan som typen.
2) Se till Handlingar väljs i menyn längst till vänster. Under Bibliotek klick verktyg.
3) Till höger väljer du och drar Ändra systemets utseende till huvudfönstret Automator.
4) Välj Växla ljus / mörk från listrutan.
5) Klick Fil från menyraden och välj Spara.
6) Ge filen ett namn och spara den på önskad plats, till exempel Program, och klicka på Spara.

När du är klar med att skapa omkopplaren öppnar du platsen där du sparat den och drar den till din Dock. Klicka sedan på den för att snabbt växla mellan ljus och mörkt läge.
7. Skapa födelsedagshälsningar för dina kontakter
Var redo i förväg när dina kontakter födelsedagar kommer. Du kan skapa en födelsedags hälsning som är redo att skickas med ett klick.
1) Välja Ansökan som typen.
2) Se till Handlingar väljs i menyn längst till vänster. Under Bibliotek klick Kontakter.
3) Till höger väljer du Hitta personer med födelsedagar och dra det till huvudfönstret. I listrutan kan du välja när födelsedagen ska vara, till exempel idag, imorgon eller nästa vecka.
4) I menyn längst till vänster klickar du på Post.
5) Till höger väljer du Skicka födelsedagshälsningar och dra det till huvudfönstret under kontakten. Du kan välja gratulationskortet, skicka ett slumpmässigt ett till varje person och lägga till ett meddelande.
6) Ge filen ett namn och spara den på önskad plats, till exempel Program, och klicka på Spara.

När du kör det här programmet och en födelsedag hittas för den dag du valde öppnas ett e-postmeddelande med hälsning, meddelande och mottagare. Träffa Skicka och du är klar.
8. Hör textfiler läst högt
Om du behöver eller bara vill höra text från ett dokument läst högt för dig, kan du enkelt ställa in det här med Automator.
1) Välja Workflow som typen.
2) Se till Verkan väljs i menyn längst till vänster. Under Bibliotek klick Text.
3) Till höger väljer du Få innehåll i TextEdit-dokument och dra det till huvudfönstret.
4) Välj i samma meny Tala test och dra det till huvudfönstret under den föregående åtgärden. Du kan välja den röst du vill använda med listrutan.

När du vill använda arbetsflödet väljer du din text från dess plats och klickar sedan på Springa i Automator-fönstret. Sedan luta dig tillbaka och lyssna på orden.
9. Starta en snabb skärminspelning
Om du spelar in din skärm ofta, oavsett om det handlar om, din YouTube-kanal eller ditt eget sätt att anteckna, skapar du ett Automator-program för att starta inspelningen snabbare än någonsin.
1) Välja Ansökan som typen.
2) Se till Handlingar väljs i menyn längst till vänster. Under Bibliotek, klick bio.
3) Till höger väljer du Ny skärmdump och dra det till huvudfönstret.
4) Välj i samma meny Starta skärminspelning och dra det till huvudfönstret under den föregående åtgärden.
5) Klick Fil från menyraden och välj Spara.
6) Ge filen ett namn och spara den på önskad plats, till exempel Program, och klicka på Spara.

Du kan popa det här programmet på skrivbordet eller till och med på din Dock. Klicka sedan bara för att starta skärminspelningen utan att öppna någon annan app.
10. Avsluta alla dina applikationer
Skapa en enkel genväg med Automator för ett snabbt och enkelt sätt att avsluta alla dina öppna applikationer.
1) Välja Ansökan som typen.
2) Se till Handlingar väljs i menyn längst till vänster. Under Bibliotek, klick verktyg.
3) Till höger väljer du Avsluta alla applikationer och dra det till huvudfönstret. Observera att det är klokt att aktivera Be om att spara ändringar så att du inte tappar något osparat arbete innan dina applikationer stängs. Du kan också lägga till applikationer till Sluta inte lista för att hålla dem öppna när du kör detta.
4) Klick Fil från menyraden och välj Spara.
5) Ge filen ett namn och spara den på önskad plats, till exempel Program, och klicka på Spara.

När du kör den nya Automator-applikationen stängs de andra applikationerna som du har öppnat. Med alternativet Spara ändringar markerat kommer du också att uppmanas att spara dina objekt.
Packa upp det
Förhoppningsvis är ett eller flera av dessa Automator-tricks något du tycker är användbart. Låt oss veta vad du väljer att använda och hur du gillar det i kommentarerna nedan!











