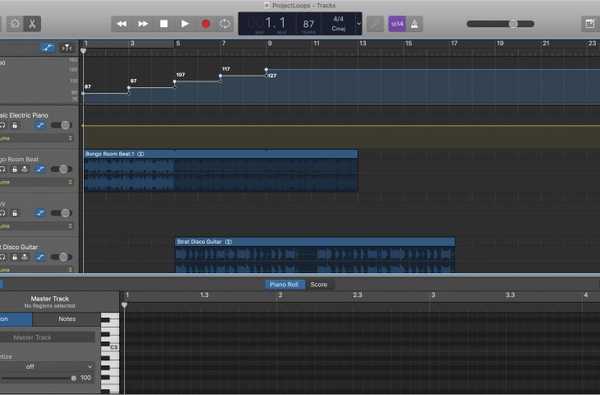Liksom med att anpassa verktygsfältet för snabbåtkomst eller bandknappar när du använder Microsoft Word på Mac, kan du också justera flikarna. Som standard bör du se flikar som Hem, Infoga, Layout och Visa överst. Men du kan ändra dessa för att passa dina behov.
Så här ändrar du flikarna du ser i Microsoft Word på din Mac.

Öppna flikinställningarna
Öppna Microsoft Word på din Mac med vilket dokument som helst och följ sedan dessa steg.
1) Klick Ord från menyfältet.
2) Välj Inställningar.
3) Välja Ribbon & Toolbar i popup-fönstret.

På skärmen Ribbon & Toolbar, se till att Bandknapp är vald, vilket ska vara blått.
På höger sida av fönstret, under Anpassa bandet, ser du dina flikalternativ. Du kan välja Huvudflikar, Verktygsflikar, eller Alla flikar (som visar båda uppsättningarna på en gång) från listrutan.

Ändra dina huvudflikar
Huvudflikarna är de du ser hela tiden som Hem, Infoga och Layout. Men du kommer också att märka två flikar i listan som du förmodligen inte ser för närvarande; Beskrivning och borttagning av bakgrund. Så vi börjar med korta förklaringar av dessa flikar.
Översiktsfliken: Om du föredrar att se ditt dokument i dispositionsvy visas den här fliken. För att komma åt det, välj Se fliken och klicka Översikt. Du kommer då att märka att fliken du befinner dig i är den Disposition flik.

Bakgrundsborttagningsfliken: Om du sätter in en bild i ditt dokument kan du använda Verktyg för borttagning av bakgrund och samma namnflik. Sätt in din bild och välj den. Klicka på Bildformat fliken som kommer att visas överst. Klicka sedan Bakgrundsborttagningsknapp till vänster om ditt band. Du ser att fliken du kommer att arbeta i är den Borttagning av bakgrund flik.

Resten av huvudflikarna är de grunder som du normalt behöver för ett dokument och du känner förmodligen redan till dem. Flikar som Hem innehåller typsnitt, justering och listalternativ och Infoga låter dig popa i tabeller, diagram, bilder och andra objekt.
För att ta bort en flik du inte vill se, avmarkera rutan bredvid fliken i fönstret Ribbon & Toolbar och klicka på Spara.

Ändra dina verktygsflikar
Verktygsflikarna är de som du inte ser ofta om du inte använder det specifika verktyget. Till exempel nämnde vi en av dessa ovan, Bildverktyg > Bildformat flik. Den här visas bara när du sätter in en bild i dokumentet och väljer den.
Ett annat exempel är Diagramverktyg > Diagramdesign och Formatera flikar. Dessa visas bara om du sätter in ett diagram i ditt dokument och väljer det.

Om du av någon anledning inte vill se specifika verktygsflikar när du öppnar och använder ett verktyg i Word, bara avmarkera dem och klicka Spara.

Packa upp det
Det här är bara några enkla justeringar du kan göra i Microsoft Word för att anpassa din upplevelse precis som du vill ha den. Använder du anpassningar så här när du arbetar i Word? Eller finns det andra du vill se en tutorial för? Låt oss veta!