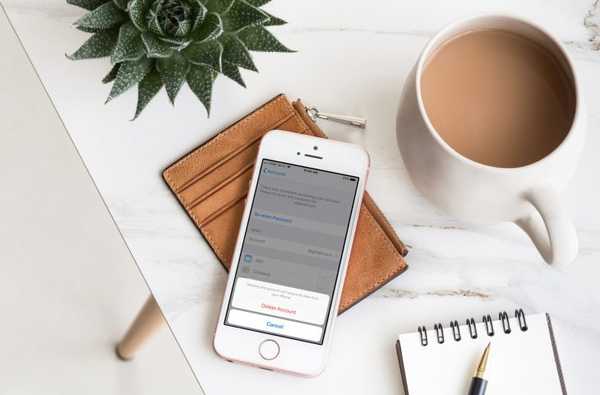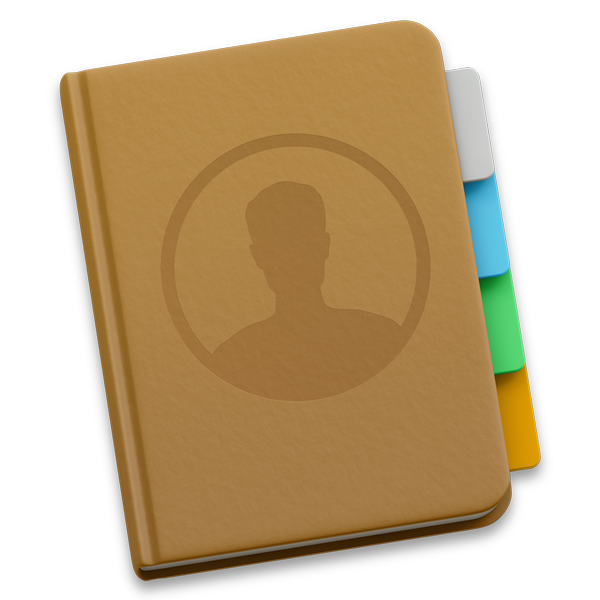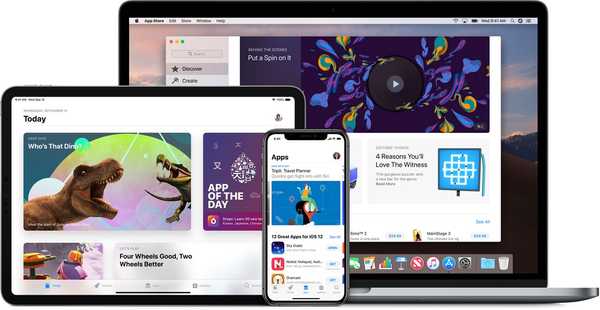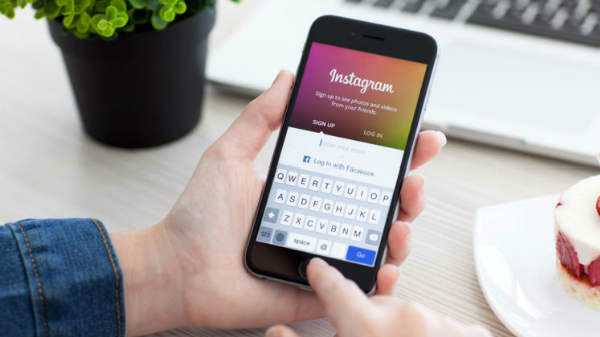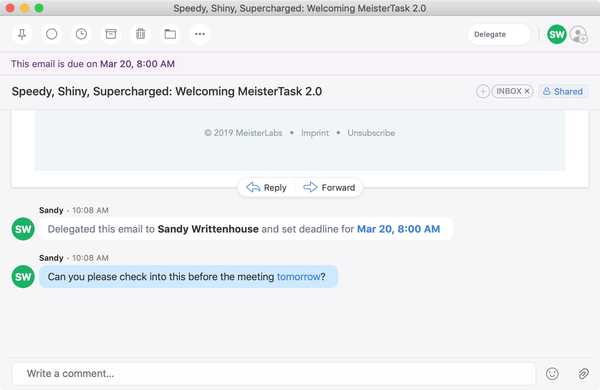
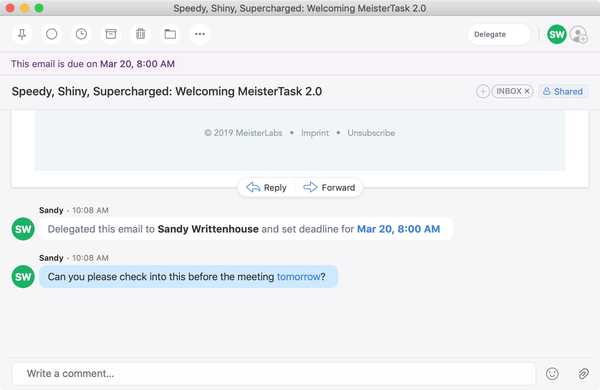
En nyligen uppdaterad e-postapplikation Spark gav en cool ny funktion. Du kan nu delegera e-postmeddelanden till ditt team eller anställda på iPhone, iPad och Mac. Tillsammans med att tilldela e-postmeddelanden till andra kan du ställa in förfallodatum och -tider och hålla reda på vad som väntar och är färdig.
Detta är en fantastisk ny funktion om du använder Spark för företag men också är praktiskt för personliga situationer. Du kanske vill delegera ett e-postmeddelande till en familjemedlem eller vän som påminnelser om förfallna räkningar, bokade möten eller resplaner.
Om du är intresserad av denna praktiska funktion visar vi dig hur du delegerar e-postmeddelanden i Spark för att tilldela uppgifter till andra.
Delegera e-postmeddelanden i Spark på iPhone eller iPad
Öppna Spark på din iPhone eller iPad och följ sedan dessa steg.
1) Öppna e-postmeddelandet du vill delegera.
2) Tryck på Dela-knappen uppe till höger och välj Delegera.
3) Ange personens e-postadress eller börja skriva namnet och du bör se förslag. Välj personen du vill tilldela e-postmeddelandet till.
4) Valfritt kan du skriva in ett meddelande, välja ett förfallodatum och tid och stänga av konversationen. (Att stänga av konversationen betyder att det kommer att visas oläst om någon nämner dig eller markerar det som komplett.)
5) När du är klar trycker du på Delegera.
När du delegerar ett e-postmeddelande ser du det längst ner i meddelandet. Om du inkluderar ett förfallodatum och tid eller ett meddelande visas dessa detaljer också.
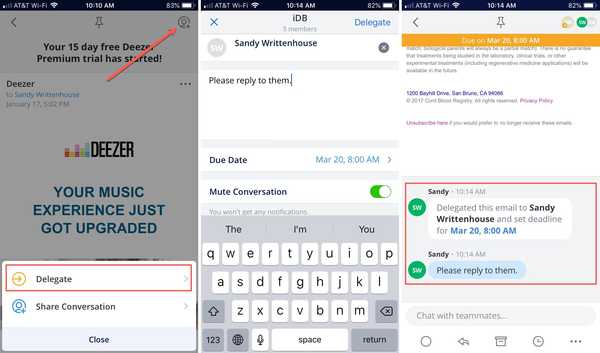
Delegera e-postmeddelanden i Spark på Mac
Det är enkelt att delegera ett e-postmeddelande i Spark på din Mac med den praktiska nya knappen längst upp i ditt Spark-fönster.
1) Öppna e-postmeddelandet du vill delegera.
2) Klick Delegera uppe till höger.
3) Ange personens e-postadress eller börja skriva namnet och du bör se förslag. Välj personen du vill tilldela e-postmeddelandet till.
4) Valfritt kan du skriva in ett meddelande, välja ett förfallodatum och tid och stänga av konversationen.
5) När du är klar klickar du på Delegera knapp.
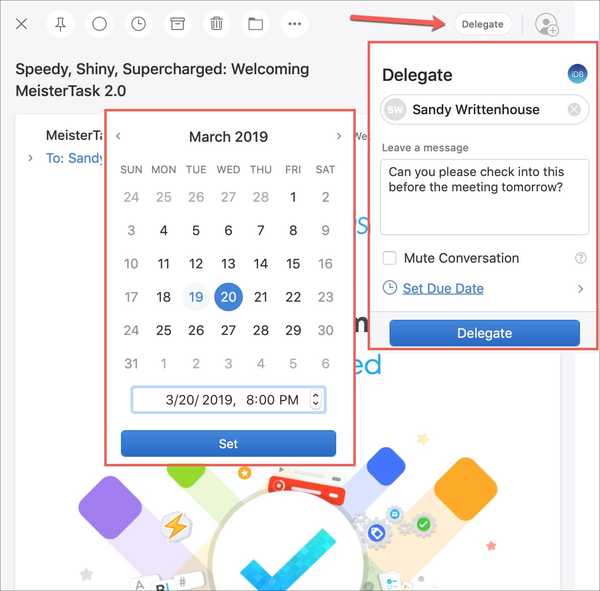
Precis som på iOS när du delegerar ett e-postmeddelande kommer du att se det längst ner i meddelandet. Om du inkluderar ett förfallodatum och tid eller ett meddelande visas dessa information också.
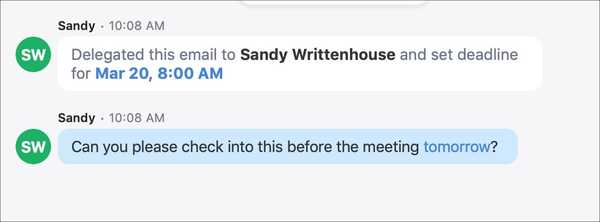
Kontrollera e-postmeddelanden du delegerar
Du kommer att märka att Spark nu innehåller en annan mapp märkt delegerad på iOS och Mac. Du kan enkelt se antalet delegerade meddelanden och sedan visa den mappen för alla e-postmeddelanden.
Mappen innehåller flikar överst för Öppen och Gjort, så att du snabbt kan se tilldelade e-postmeddelanden som fortfarande är pågående och de som har markerats som fullständiga.
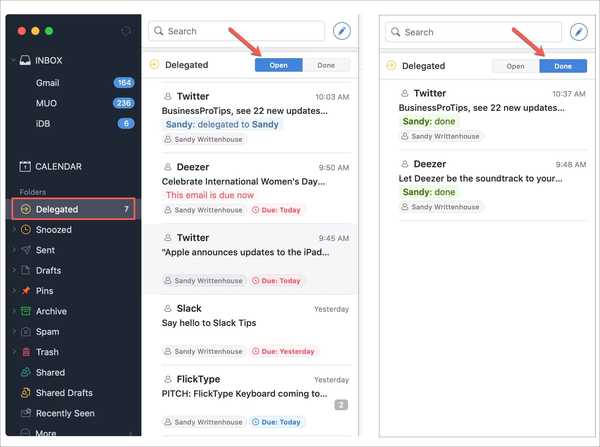
Ta emot e-postmeddelande som delegeras till dig
Om någon annan delegerar ett e-postmeddelande till dig kommer det att komma i din motsvarande inkorg samt i mappen som är märkt Tilldelad mig.
Om du inte ser den här mappen kanske du måste lägga till den. Klicka på Mac på Mac Mer i menyn till vänster och sedan Tilldelad mig att lägga till det. Öppna menyn till vänster på iOS och tryck på Redigera lista, tryck på plustecken bredvid mappen för att lägga till den och tryck på Spara.
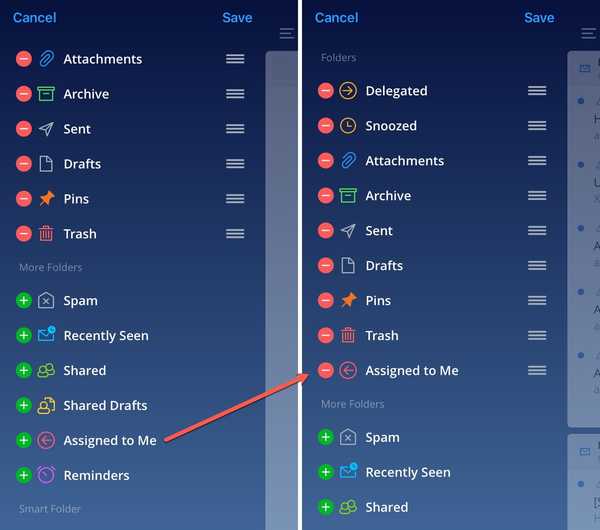
När du slutför det e-postmeddelande som du har delegerat markerar du det som sådant. Klicka eller tryck på Delegerad till uppe till höger och välj Markera som klar.
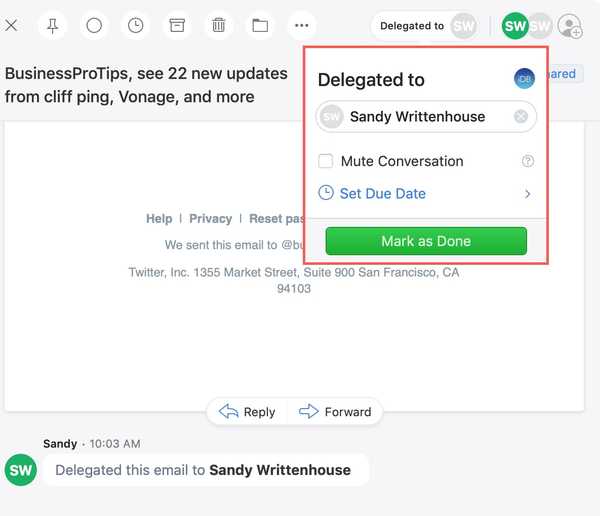
Ladda ner Spark gratis på iOS eller Mac.
Packa upp det
Delegeringsfunktionen i Spark ger dig ett bekvämt sätt att tilldela uppgifter till andra, för affärs- eller personliga situationer.
Spark finns gratis i Mac App Store.
Kommer du att använda den här nya funktionen? Låt oss i så fall veta vad du tycker om det!