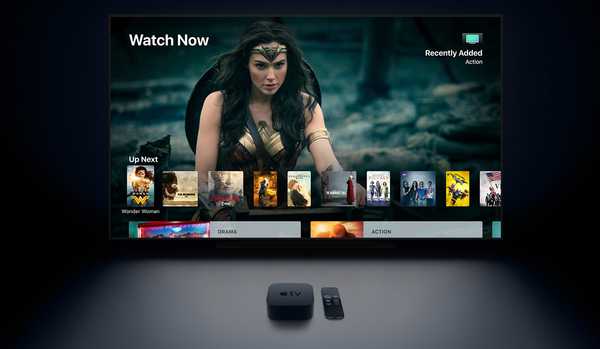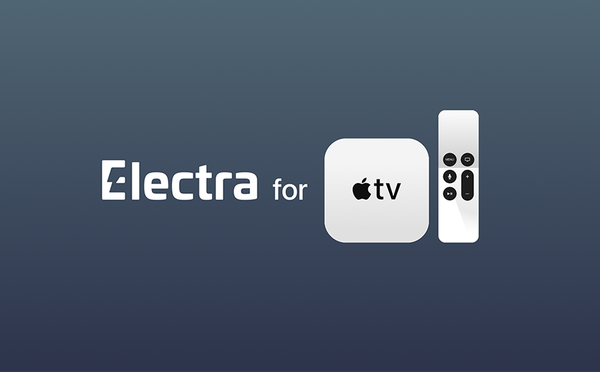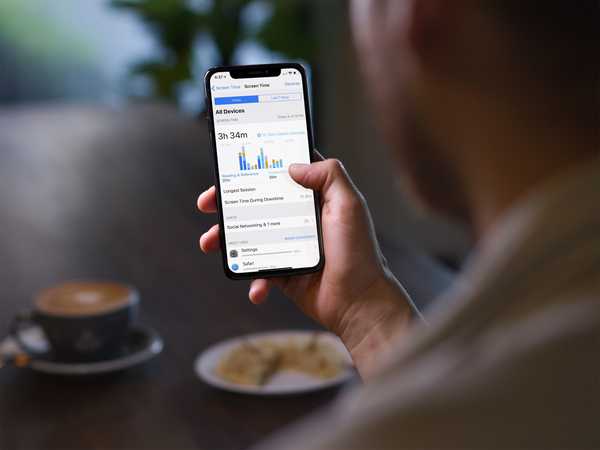
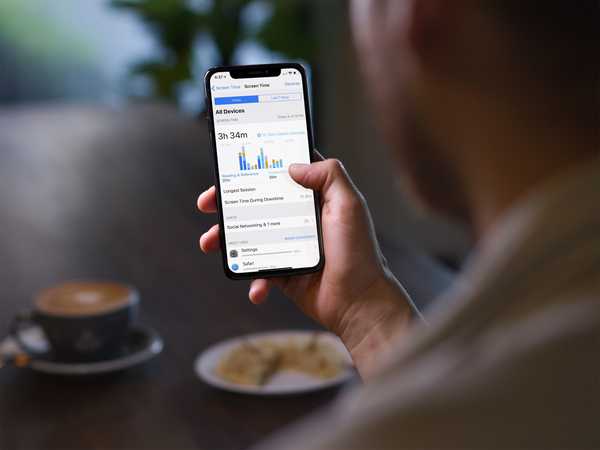
Med skärmtid för iOS kan du få en bättre förståelse av hur mycket tid du tillbringar varje dag med att använda appar, besöka webbplatser och mer på dina enheter. Här är en titt på hur du använder den och varför det kan bli fördelaktigt i ditt liv.
Håll din iPhone-användning under kontroll
Med skärmtidverktyget kan du hålla reda på hur mycket tid du spenderar på dina enheter varje dag. Du kan också använda verktyget för att spåra dina barns tid online.
Så här använder du skärmtid för att spåra och hantera din enhet:
1) Gå till appen Inställningar på din iOS-enhet och tryck på skärmtid alternativ.

2) Välj på nästa skärm Slå på skärmtid, Klicka sedan Fortsätta.
På huvudskärmtidssidan kommer du att märka tre huvudavsnitt. I det första ser du ett diagram som visar hur mycket tid du har spenderat på din enhet idag och hur. Det andra avsnittet innehåller verktyg du kan använda för att anpassa och begränsa din enhetsanvändning. Det sista avsnittet är där du hittar övervakningsverktyg för dina barns enheter.
Låt oss ta en titt på var och en av dessa avsnitt.
Tidskärmen för skärmen
Diagrammet på skärmen Tidssida ger en fördelning av hur mycket tid du har spenderat på all din iOS-enhet där verktyget har aktiverats.
1) Tryck på diagrammet avslöjar ytterligare användningsinformation, inklusive:
- Den kategori appar du har använt mest på din enhet, till exempel spel-, produktivitets- eller läs- och referensappar.
- Den längsta tiden du har spenderat på din enhet under ett sammanträde.
- De appar du har använt mest efter tid eller kategori.
- Antalet gånger du hämtade din enhet idag.
- Hur många aviseringar du har fått och med vilka appar.
Notera: Du kan visa skärmtidsdata för idag eller de senaste sju dagarna.
Som du kan se i exemplet nedan var iPhone-användningen på alla enheter idag totalt en timme och 53 minuter. Under veckan var skärmtiden sju timmar, 38 minuter. Längst ner kan du se en uppdelning av tiden som spenderas efter kategori.

De mest använda kategorierna appar eller webbplatser var Inställningar, Safari och LongScreen-appen.

Under tiden uppgick pickupen till 16 per timme, eller 194 under dagen, medan aviseringarna var 752, eller cirka 63 per timme. (Ja, det här är mycket iPhone-användning.)
Anpassning och begränsningar
I nästa avsnitt på skärmen Time-sidan ser du fyra inställningar: Nedetid, appgränser, alltid tillåtet och begränsningar för innehåll och integritet.
Driftstopp
Under driftstopp kan samtal, meddelanden och andra appar som du vill tillåta fortfarande användas. Allt annat, inklusive aviseringar, kommer att stängas av. Tänk helst på ditt stillestånd som den tid du planerar att ligga i sängen varje natt.
1) Klick Driftstopp och då växla till läget På.
2) När du aktiverar drifttid ombeds du att skapa en Start- och sluttid.
I exemplet nedan är stilleståndet mellan kl. och klockan 7.

Appgränser
Därefter ser du appgränssidan. Härifrån kan du ställa in dagliga tidsgränser för appar och kategorier du vill hantera. När gränsen har uppnåtts kommer din tillåtelse att krävas för att ge mer tid.
1) För att starta, tryck på appgränser från huvudskärmtidssidan. Välj sedan Lägg till gräns.

2) På nästa skärm kan du välja att välja gränser för Alla appar och kategorier eller enskilda kategorier. När du väljer ditt val klickar du på Lägg till längst upp till höger på skärmen.
I exemplet ovan är kategorierna Underhållning och sociala nätverk begränsade till två timmars användning per dag.
3) Klick Anpassa dagar för att göra gränserna varierar per dag.
Alltid tillåtet
Under Alltid tillåt hittar du en lista över de appar du vill ha tillgängliga även under driftstopp. Som standard är de tillåtna apparna Telefon, Meddelanden och FaceTime.
1) Klicka på + eller - bredvid appen för att lägga till respektive ta bort dem.

I exemplet ovan laddades apparna 1Blocker och aktivitet till tillåtna appar medan FaceTime raderades.
Restriktioner för innehåll och integritet
Slutligen ser du området Innehåll och sekretess. I det här avsnittet kan du begränsa uttryckligt och moget innehåll i iTunes och App Butiker, musik och webbplatser.
En sista anmärkning
Uppenbarligen behöver du inte använda skärmtid. Det är dock en upplevelse som kan få dig att tänka två gånger innan du hämtar din iPhone ännu en gång i dag. Att se din iPhone-användning varje dag kan vara tillräckligt med ett tryck för dig att överväga att skära ner. Och det är inte det som är poängen?