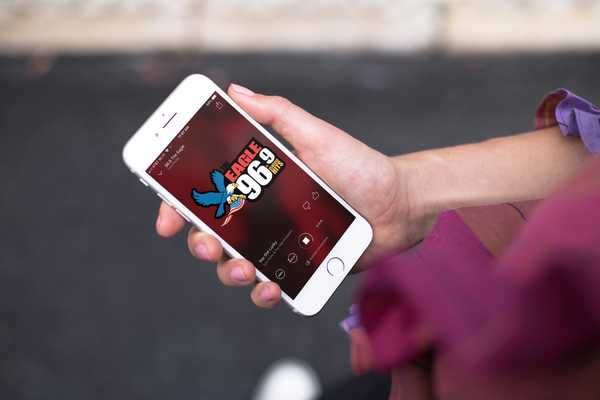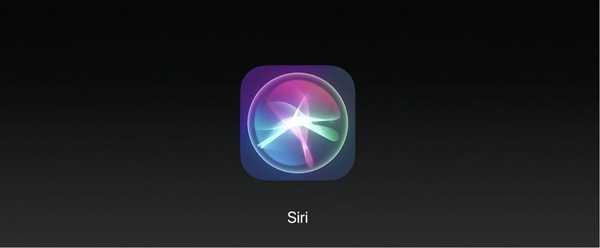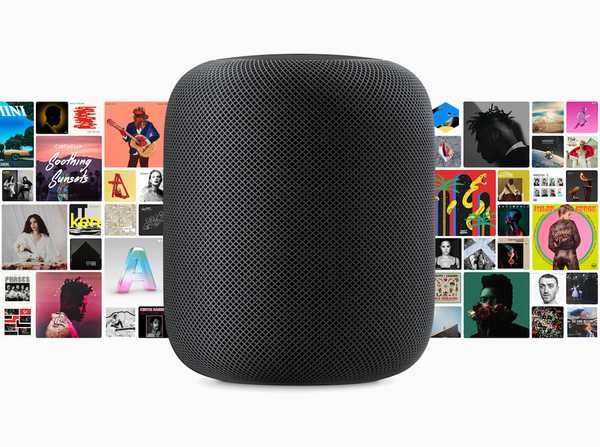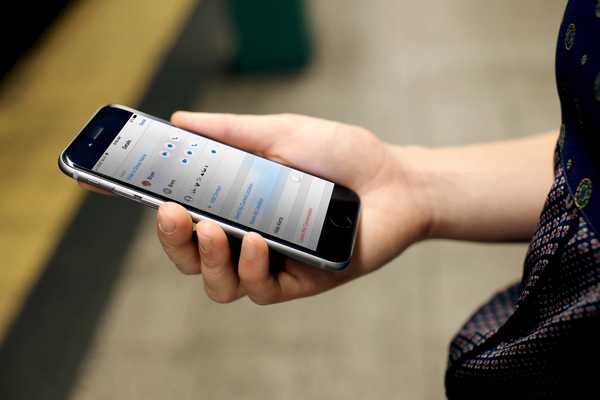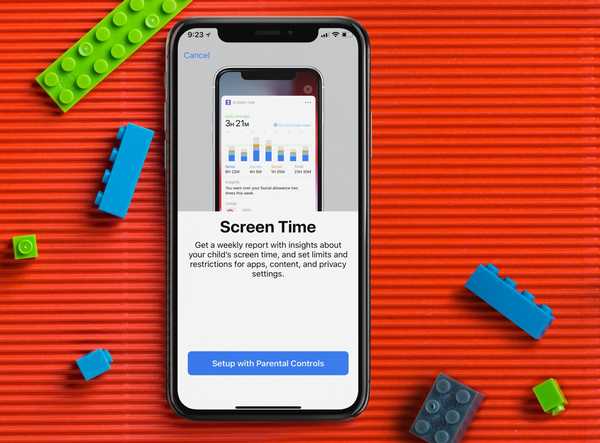
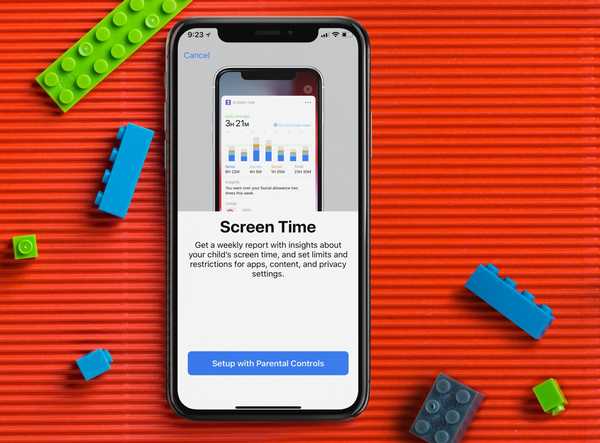
Verktyg från Apple gör det enklare att begränsa barnens skärmtid på iPhone och iPad. Här är en titt på hur du kan använda dessa funktioner för ökad sinnesfrid.
Men först, titta på Harris hands-on video walkthrough inbäddade nedan för en detaljerad översikt över alla nya skärmtidsfunktioner.
Prenumerera på iDownloadBlog på YouTube
Begränsa barnens skärmtid
Med skärmtidverktyget kan du hålla reda på hur mycket tid du spenderar på dina enheter varje dag. Kanske viktigare är att du också kan använda det digitala wellnessverktyget för att fastställa regler för dina barn också att följa.
För att använda skärmtid för att spåra och hantera dina barns enhetsanvändning måste du lägga till dem i ditt iCloud-familjedelningskonto. När du gör det ser du deras namn längst ner på huvudskärmtidssidan under avsnittet Familjeanvändning. Skärmtid finns på huvudskärmen Inställningar.
1) För att starta, välj ditt barn från listan.
2) Klicka på nästa skärm Slå på skärmtid. När du gör det ser du ett meddelande som säger:
Skärmtid. Få en veckarapport med insikter om ditt barns skärmtid och ställ in begränsningar och begränsningar för appar, innehåll och integritetsinställningar.

3) Klick Inställning med föräldrakontroll från skärmen.
4) På nästa sida uppmanas du att ställa in ett schema för driftstopp genom att skapa en Start- och sluttid.
Under denna tid kan du fortfarande använda samtal, meddelanden och andra appar som du vill tillåta. Allt annat, inklusive aviseringar, kommer att stängas av. Helst kanske du vill tänka på drifttiden som ditt barns sömntid. Klick Ställ in driftstopp för att gå till nästa skärm. Du kan också välja Inte nu om du är osäker på vilka tider du ska välja.

5) Därefter ser du appgränssidan. Härifrån ställer du in dagliga tidsgränser för appkategorier du vill hantera. När gränsen har uppnåtts kommer din tillåtelse att krävas för att ge mer tid. Du kan välja att begränsa Alla appar och kategorier, Spel, eller Använda sociala nätverk.
Du kan anpassa appgränserna ytterligare genom att välja Visa alla kategorier. Du kan ställa in tidsbegränsningar för mer än en kategori.
När du väljer vilken typ av appar som ska begränsas måste du fastställa ett tidsbelopp genom att trycka på Uppsättning och välja tid. Ställ in appgräns när det är klart. Du kan också välja Inte nu om du är osäker.
6) Slutligen ser du skärmen Content & Privacy. I det här avsnittet kan du begränsa uttryckligt och moget innehåll i iTunes och App Butiker, musik och webbplatser. Du kan också kräva din tillåtelse att göra ändringar i sekretessinställningarna. Klick Fortsätta.
7) På nästa skärm lägger du till ett överordnat lösenord. Det här lösenordet innehåller fyra nummer och kommer att krävas för mer tid eller för att göra ändringar av skärmtidinställningarna. Ställ in sifferknappen Förälderlösenord. Ange lösenordet igen.
8) När du har gått igenom dessa steg ser du en sammanfattningssida för skärmtidinställningarna för ditt barn. Du kan också göra ändringar i stillestånd, appgränser, alltid tillåtna och begränsningar för innehåll och integritet från den här skärmen. Se till att du kommer ihåg ditt överordnade lösenord.
Kan du också ta bort ditt barns skärmtidskod eller stänga av skärmtid från den här skärmen.
Appgränser och alltid tillåtna
Låt oss utforska appgränserna och alltid tillåtna på den här skärmen.
1) Under appgränser ser du de dagliga tidsgränserna du lagt till i steg 5 ovan. I det här exemplet finns det en timmes gräns för spel och produktivitet:

2) Klick Lägg till gräns att lägga till kategorier och tid.
3) Under Alltid tillåt hittar du en lista över appar som är tillgängliga under driftstopp, eller om du valde appgränsen Alla appar och kategorier. Som standard är de tillåtna apparna Telefon, Meddelanden och FaceTime.

4) Klicka på + eller - bredvid appen för att lägga till respektive ta bort dem.
I exemplet ovan laddades apparna 1Blocker och aktivitet till tillåtna appar medan FaceTime raderades.
rapporter
Med skärmtid lovar Apple att skicka dagliga och veckovis rapporter som visar dina barns status. Dessa rapporter visar den totala tidsförbrukningen i enskilda appar, användning i olika kategorier av appar, hur många aviseringar som mottas och hur ofta iPhone eller iPad plockas upp. Skärmtid ger dig också åtkomst till ditt barns aktivitetsrapport från sina iOS-enheter med familjedelning i iCloud.

Imponerande
För att begränsa skärmtiden för dina barn på iOS-enheter har Apple satt ihop några fantastiska verktyg. Funktionen Skärmtid visar stort löfte, och vi kan inte vänta med att se hur det utvecklas över tid.