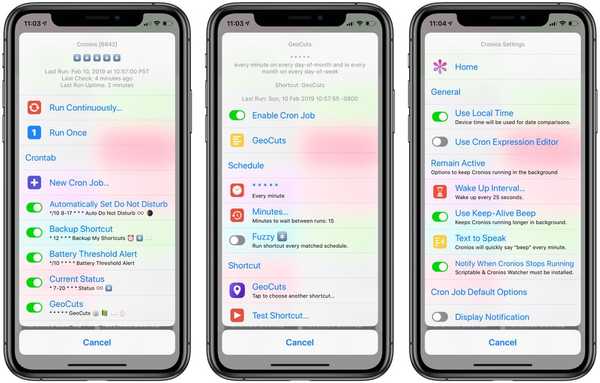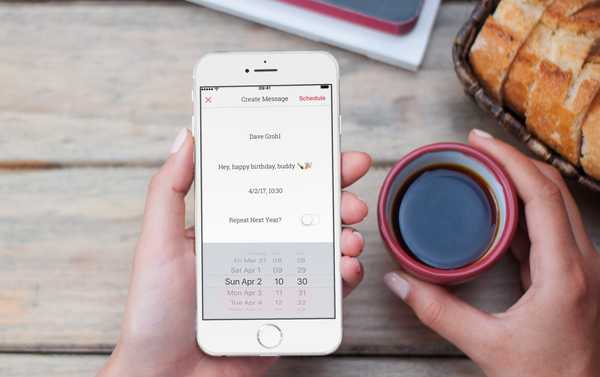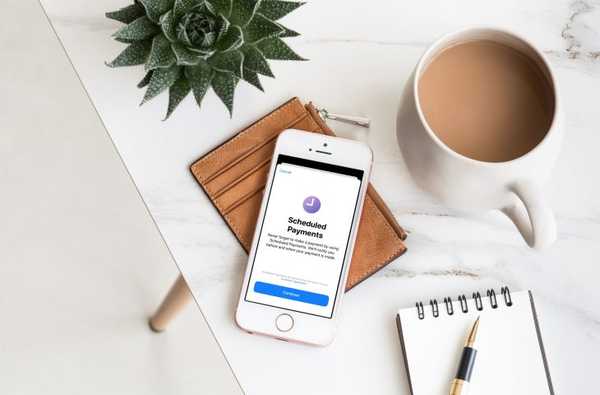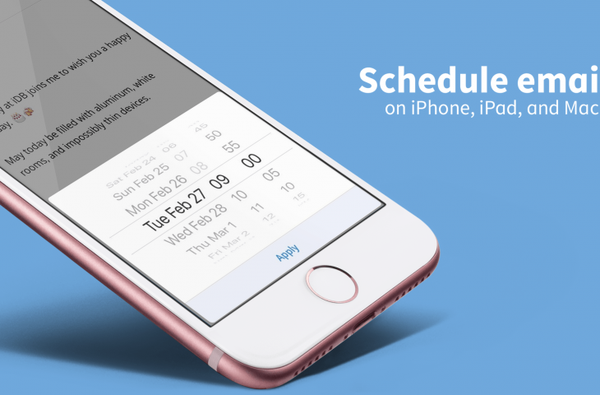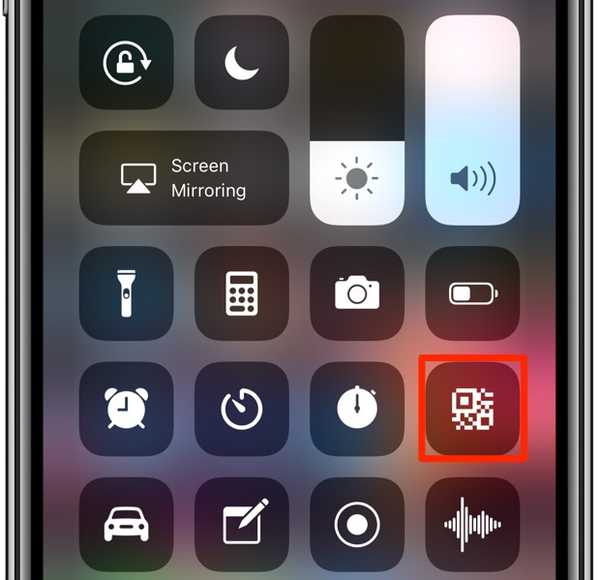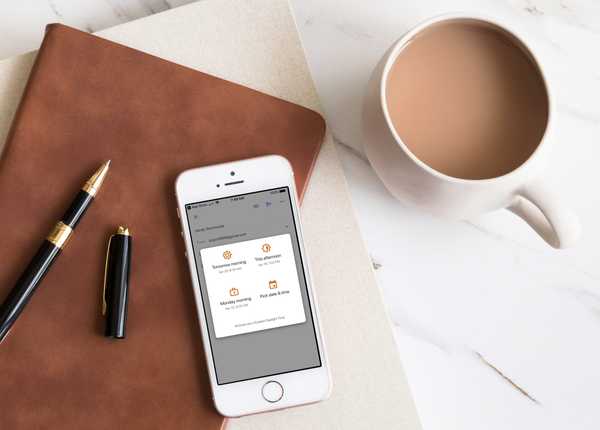
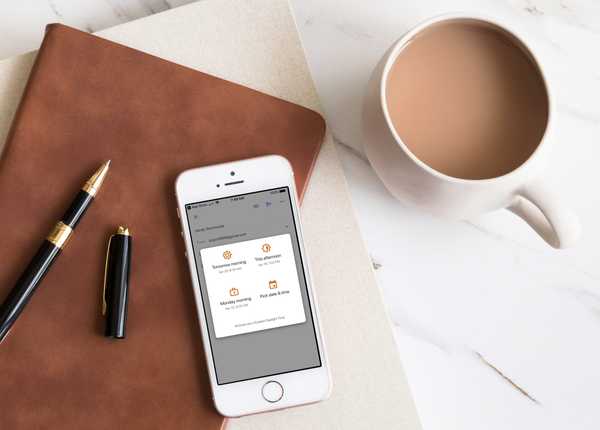
Nya funktioner som underlättar vårt arbete och våra personliga liv är alltid välkomna. Gmail har infört schemaläggning via e-post som låter dig skapa dina e-postmeddelanden och skicka dem på ett specifikt datum och tid. Detta är praktiskt för att ställa in meddelanden som du vet att du vill skicka, men inte behöver förrän senare.
Du kanske kommer att vara ute på kontoret och vill schemalägga e-postmeddelanden när du är borta. Eller kanske en familjemedlems födelsedag kommer upp och du vill schemalägga meddelandet Grattis på födelsedagen så att du inte glömmer det. Det finns många skäl till varför du kanske vill schemalägga e-postmeddelanden i framtiden.
Den här korta handledning leder dig genom hur du schemaläggar e-postmeddelanden i Gmail-appen på iPhone och iPad.
Planera e-postmeddelanden i Gmail
Öppna Gmail-appen på din iPhone eller iPad och följ sedan dessa enkla steg för att schemalägga ditt meddelande.
1) Skriv din e-post som du normalt skulle göra med mottagaren, ämnet och meddelandet.
2) Tryck på Mer (ikon med tre punkter) knapp uppe till höger.
3) Välj Schema skicka.
4) I rutan som öppnas väljer du när du vill skicka e-postmeddelandet. Du kan välja från förinställda alternativ som i eftermiddag eller imorgon eller välja ett anpassat datum och tid. Att välja en förinställning kommer att schemalägga e-postmeddelandet med ett tryck, men om du väljer ett anpassat datum och tid måste du trycka på Spara att schemalägga det.
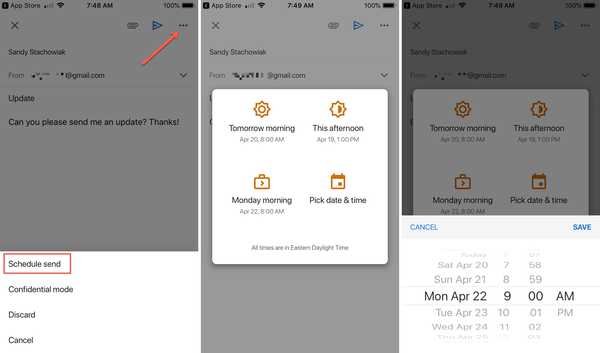
Nu är du klar och din e-postadress är också.
Kontrollera eller avbryt dina schemalagda e-postmeddelanden
Du kan också gå in och granska dina schemalagda e-postmeddelanden och avbryta dem vid behov.
1) Klicka på knappen längst upp till vänster för att öppna sidmenyn.
2) Välj Planerad. Du ser ett nummer bredvid det med hur många e-postmeddelanden du har schemalagd.
3) Välj ett e-postmeddelande för att läsa det eller se när det är planerat att skicka. Och om du vill ta bort det från schemat knackar du på Avbryt skicka. Om du avbryter att skicka det kommer e-postmeddelandet att flyttas till mappen Utkast.
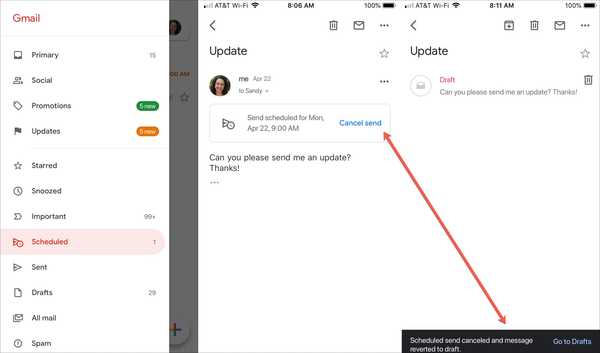
Packa upp det
Om du inte ser den här funktionen i Gmail-appen på din iPhone eller iPad, var du bara tålmodig eftersom den verkar rulla ut långsamt.
Är du nöjd med att Google har lagt till schemaläggning via e-post till Gmail-appen? Är det en funktion som du planerar att använda? Låt oss veta!