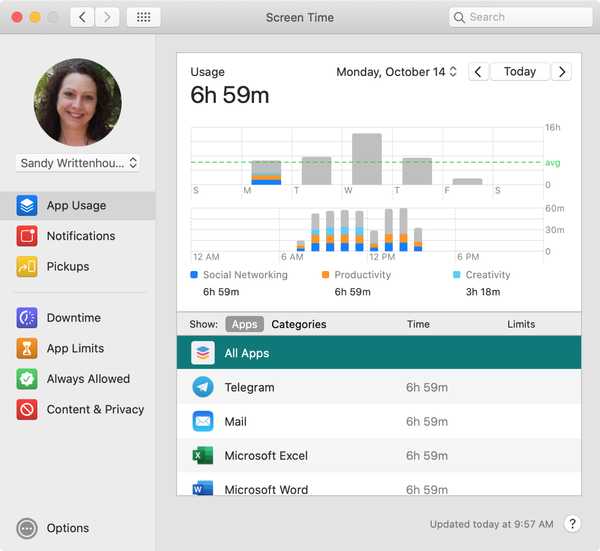
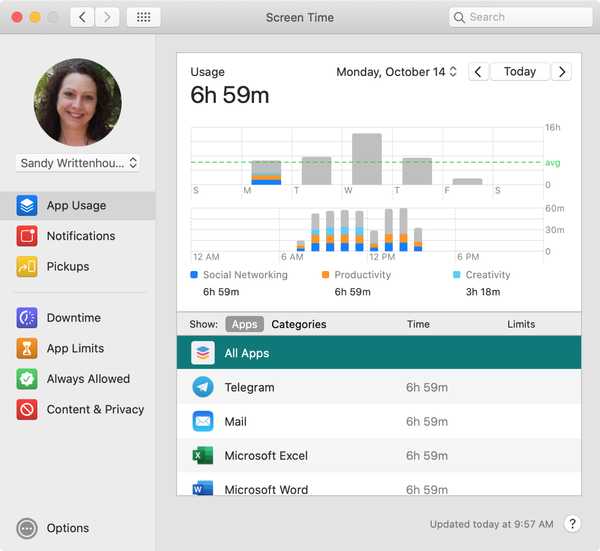
Om du har ställt in skärmtid på Mac, oavsett om du är själv eller ett barn, har du troligtvis skapat gränser, schemalagd driftstopp, begränsat innehåll eller alla tre. Men en annan stor del av skärmtidsfunktionen är dess rapportering.
Om du vill se exakt hur länge ditt barn har använt en app eller hur många gånger du hämtade din egen enhet kan dessa interaktiva rapporter vara riktigt praktiska. De kan hjälpa dig att göra justeringar baserade på vad du lär dig.
Låt oss gå igenom dessa användningsrapporter i skärmtid på din Mac så att du kan bestämma om du behöver göra ändringar eller om inställningarna som du har installerat fungerar.
Tillgängliga skärmtidsrapporter
Det finns för närvarande tre användbara rapporter under skärmtid. Vi går igenom var och en, men om du vill hoppa till en viss rapport, här är en länkad sammanfattning.
- App-användningsrapport
- Rapportering
- Hämtningsrapport
Om du vill visa varje rapport följer du samma steg för att få åtkomst till dem. Öppna din Systeminställningar med knappen din Dock eller genom att klicka Apple-ikonen > Systeminställningar från menyraden. Välj sedan Skärmtid.

Om du använder familjedelning och vill se data för en viss person väljer du en användare från listrutan längst upp till vänster. Om du vill kontrollera ditt barns rapporter och inte använder familjedelning måste du logga in på deras konto och komma åt skärmtid.
Nu på dessa rapporter!
App-användningsrapport
App-användningsrapporten är förmodligen en av de viktigaste i skärmtiden. Den visar vilka appar som användes, exakt hur länge, på vilka dagar och vid vilka tidpunkter. Så rapporten är faktiskt ganska imponerande för att samla in data om appanvändning.
Klick App-användning till vänster så ser du alla data till höger.
Diagramvy
Längst upp i fönstret har du ett fint stapeldiagram som visar appaktivitet. Du kan visa data för Idag eller en viss dag som har gått. Du kan också välja att se allt under en viss vecka.
Det översta diagrammet i den här vyn visar aktivitet under en vecka och den nedanför den delar upp veckan i tider för dag. Så om du klickar M för måndag i det översta diagrammet ser du det nedre diagrammet öppna och justera för att visa tiderna för dagen.

Genom att titta på vårt exempel på en måndag kan du se att min högsta användning var mellan 07:00 och 15:00. Och med nyckeln direkt under diagrammet kan du se de appar jag använde falla in i kategorierna Social Networking, Productivity och Creativity. Dessutom kan du också se det exakta antalet timmar och minuter som jag spenderade på appar i var och en av dessa kategorier.

Diagramdata
Nu när du förstår hur diagrammet fungerar och kan visa uppgifterna är det dags att komma till den snygga.
Längst ner i fönstret har du appinformationen. Du kan klicka Apps eller kategorier för att visa specifika appdata. För vårt exempel ovan tittade vi på Alla appar och alla kategorier. Men vad händer om du är intresserad av data för en viss app eller kategori?
Om du klickar Apps, kan du välja en specifik app i listan för att se dess användning i listorna högst upp. Om du tittar på skärmdumparna nedan kan du se att jag började använda meddelanden-appen runt klockan 8 och musikappen omkring kl.

Detta fungerar på samma sätt om du klickar kategorier på botten. Här kan du se att jag använde produktivitetsappar ganska mycket hela dagen, men bara använder kreativitetsappar på morgonen.

Appdetaljer
Tillsammans med att använda apparna och kategorierna längst ner för att fylla i diagrammen högst upp kan du se detaljer och vidta några åtgärder.
Först kommer du att märka Tid och gränser kolumner för både appar och kategorier. Detta är ett utmärkt sätt att se exakt hur mycket tid du spenderar på en specifik app eller kategori och om några gränser är inställda.

När du flyttar markören över en app eller kategori ser du en grön timglas ikon visa. Om du klickar på den här praktiska lilla knappen, App-begränsningsskärmen kommer att öppna. Så om du tror att för mycket tid spenderas på en app eller kategori, klicka på timglaset och ställ in en gräns.

Andra nuggets av information som du kan få är kategori, åldersbetyg och utvecklarinformation för varje app (inte alla appar kommer att ha alla dessa tre detaljer). Klick Apps längst ner lägger du markören över en app och när du ser Informationsikon, Klicka på det.

Den interaktiva appanvändningsrapporten ger dig en tydlig bild och några fantastiska detaljer för insikt om vad du eller ditt barn använder och när.
Rapportering
Nästa rapport som du kan titta på är anmälningar, så klicka på den till vänster. Den här visar dig aviseringarna du har fått, när och från vilka appar.
Diagrammen fungerar på samma sätt för aviseringar som för appanvändningsrapporten. Så välj ett datum eller en vecka så kan du se mängden aktivitet från aviseringar i diagrammen.
Längst ner kan du kolla in vilka appar som har meddelat dig och hur många gånger för den tidsram du tittar på.

Så om du tror att du får för många distraherande aviseringar från en app som Telegram under din arbetstid kan du bekräfta det med den här rapporten och göra en ändring.
Hämtningsrapport
Den senaste rapporten som för närvarande finns tillgänglig är för pickup. Den här visar information om hur många gånger du väcker din enhet och vilken app du använder först när du gör det.
Återigen fungerar diagrammen på toppen på samma sätt som de andra rapporterna. Och längst ner har du listan över appar som fyller i diagrammet och kan se antalet pickups för varje app.

Hitta dig själv att gå till samma sociala medie-app varje gång du väcker din enhet istället för till en produktivitetsapp? Du kanske bestämmer dig för att göra några justeringar.
Mer hjälp
Om du någonsin har en fråga om en av de skärmtidsrapporter du tittar klickar du bara på Hjälp-knapp (frågetecken) längst ner till höger i fönstret Skärmtid.
Packa upp det
Dessa skärmtidsrapporter är imponerande för att få inblick i din aktivitet eller ditt barns aktivitet. De ger dig vilken typ av information du behöver för att göra ändringar där de behövs.
Vad är dina tankar om dessa skärmtidsrapporter? Tror du att du tycker att de är användbara? Eller tror du att det saknas något som kan göra dem bättre? Låt oss veta dina tankar nedan eller slå oss upp på Twitter!











