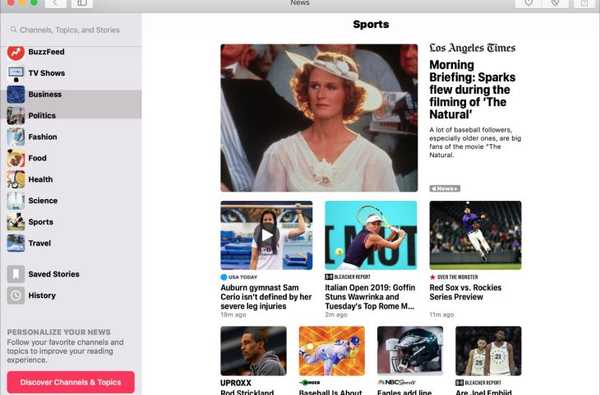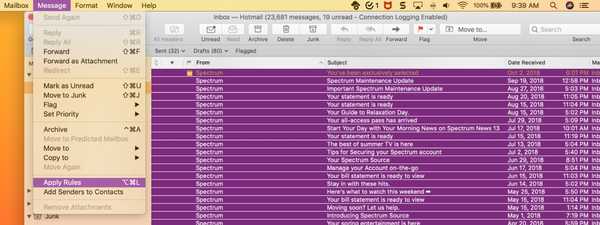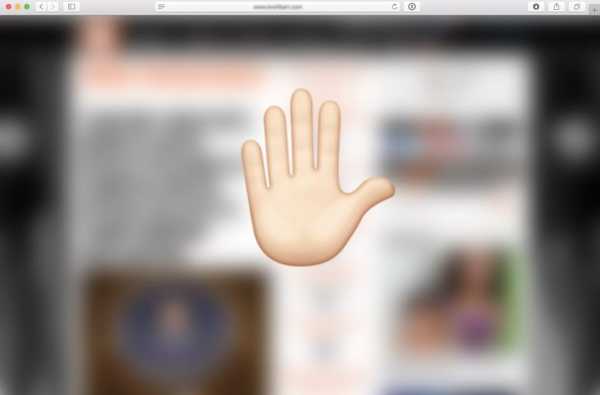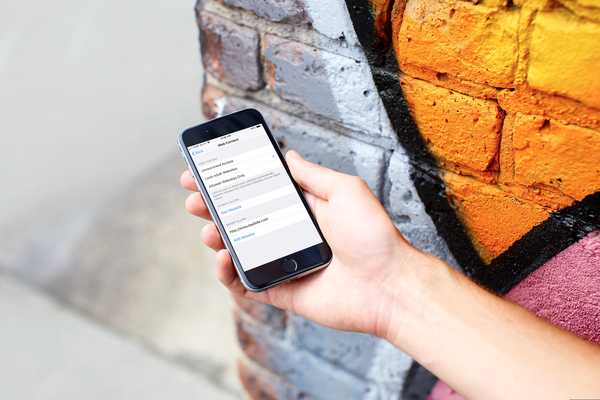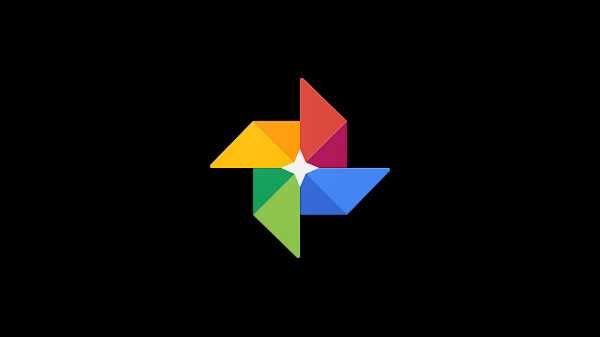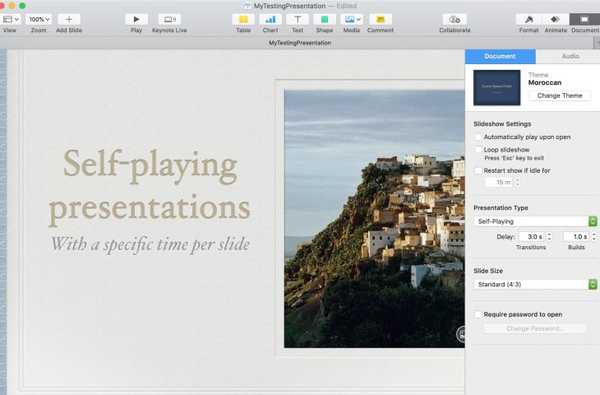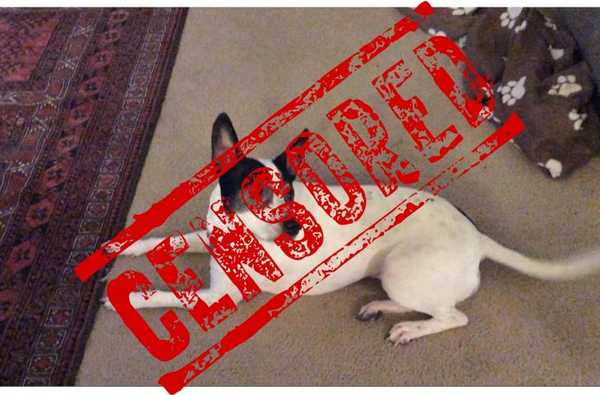

Om du använder iMovie för att redigera video eller skapa filmer, har du troligtvis lite ljud att fungera också. Och om du har ett ljudklipp som behöver lite, ja, censurera, vad gör du då? Det kan hjälpa dig att lära sig ord i iMovie.
Du kanske har en video med någon som förbannar i bakgrunden eller vill skapa en komedi som låter som du gör. Även om det inte finns en "bleep" -funktion i iMovie per se, kan du fortfarande få det att hända.
För att hjälpa dig fortsätta skapa din filmmagi, så här sprider du ord i iMovie på din Mac.
Utblåsningsprocessen
För att skapa det pip, boing eller hornljudet i stället för ett ord eller en fras i ditt ljud, är det lite av en process involverad. Men oroa dig inte, vi leder dig igenom varje steg.
- Ta bort ljudet från videon
- Dela ljudklippet
- Du kan eventuellt tystna klippet
- Lägg till ljudeffekten
Ta bort ljudet från videon
Öppen iMovie och ditt projekt för redigering på din Mac. Starta sedan processen genom att ta bort ljudet från din video.
1) Välj videoklippet i din film Tidslinje.
2) Antingen Högerklicka och välj Ta bort ljudet från genvägsmenyn eller klicka på Ändra > Ta bort ljudet från menyraden.
Då ser du det gröna ljudklippet lossna från videon och falla direkt under det. Det är nu sitt eget klipp som du kan justera separat från videon.

Dela ljudklippet
Nästa steg i processen är lite knepigt. Du måste dela ljudklippet runt den plats du vill lägga till pipan. I grund och botten måste du isolera den del av ljudet du vill censurera i sitt eget klipp.
1) Välj ljudklippet i din film Tidslinje.
2) Dra för att flytta Playhead till den plats där du vill starta delningen. Detta skulle vara innan den del du ska isolera.
3) Antingen Högerklicka och välj Delat klipp från genvägsmenyn eller klicka på Ändra > Delat klipp från menyraden.

4) Dra nu för att flytta Playhead till den plats där du vill avsluta delningen. Detta skulle vara efter den del du ska isolera.
5) Välja Delat klipp igen, som i steg 3.
Du bör nu ha den del av ditt ljudklipp där du vill ha pip som sitt eget klipp. Du kan enkelt dubbelkontrollera detta genom att välja det lilla klippet i din tidslinje och klicka på Spela så att du kan höra det.

Om du vill göra om denna del kan du använda Redigera > Ångra från menyraden för att ångra varje steg i Split Clip-processen och börja igen eller från en viss plats.
Du kan eventuellt tystna klippet
Innan du fortsätter att ersätta det isolerade klippet med en ljudeffekt, kanske du vill experimentera och se om du helt enkelt tystar ljudet. Även om det i de flesta fall inte är för att du tappar sammanhanget för det du hör, kan det vara ett alternativ du föredrar.
1) Välj det isolerade ljudklippet i din film Tidslinje.
2) Klicka på Volym -knappen ovanför visaren.
3) Aktivera Stäng av ljud knapp.

Spela nu ditt ljud och se hur det låter med den delen avstängd. Om du gillar det, är du bra att gå! Men om du föredrar att använda en ljudeffekt istället, fortsätt med stegen nedan.
Lägg till ljudeffekten
1) Välj det isolerade ljudklippet i din film Tidslinje och slå din Radera nyckel. Detta lämnar en tom plats mellan resten av ljudet som du höll separat och där du sätter in ljudeffekten.
2) Se till att Media bibliotek är öppen i webbläsaren högst upp i iMovie-fönstret.
3) Klick Audio och till vänster väljer du Ljudeffekter.
4) Direkt under Audio knappen, ser du en listruta där du kan välja en ljudeffekt. Innan du väljer en kan du klicka för att spela upp den för en förhandsgranskning.

5) När du hittar en du vill använda, Klicka och dra den in i den tomma platsen i tidslinjen där du raderade det isolerade stycket. Om ljudklämmorna kring det växlar, oroa dig inte, du kan bara dra dem tillbaka på plats.

Slå Spela -knappen i visaren för att lyssna på ditt nya ljud. Och igen kan du använda Redigera > Ångra åtgärder för att gå tillbaka om du inte gillar det du har skapat.
Packa upp det
Inte varje video vi spelar in är perfekt, så om du behöver göra några justeringar är iMovie ett bra alternativ. Du har många funktioner för att förbättra ditt mästerverk som Ken Burns-effekten och sätt att korrigera dina klipp som att rotera eller vända dem. Och naturligtvis är detta sätt att ta bort de otäcka orden från ditt ljud en annan cool förbättring.
Nu när du vet hur du slår ut ord i iMovie, kommer du att prova det? I så fall, se till att hoppa tillbaka och låt oss veta hur det fungerar för dig!