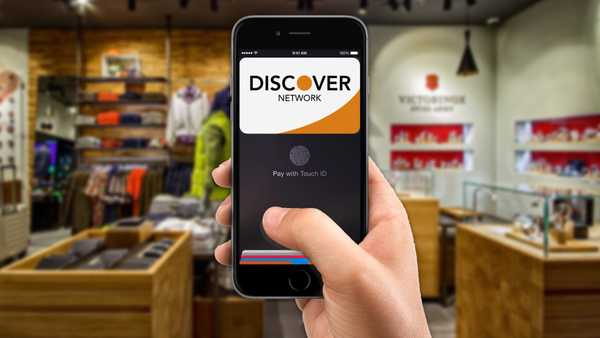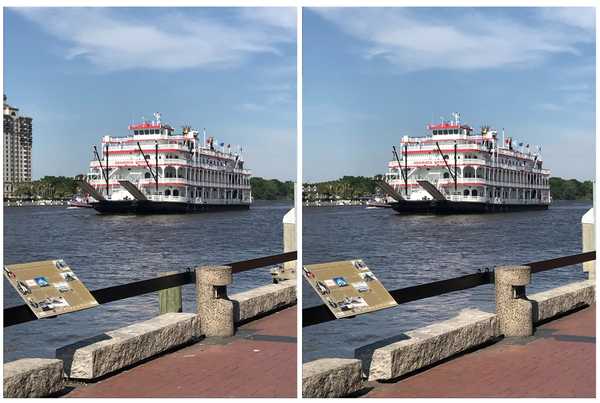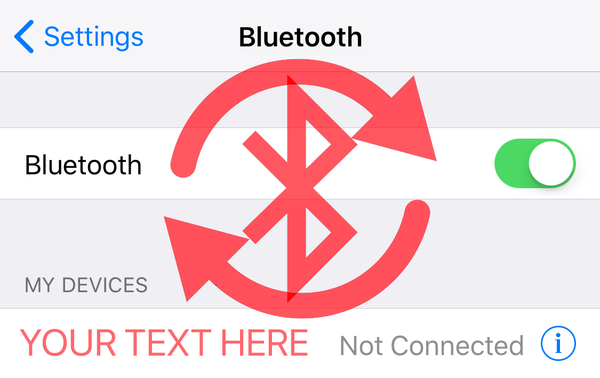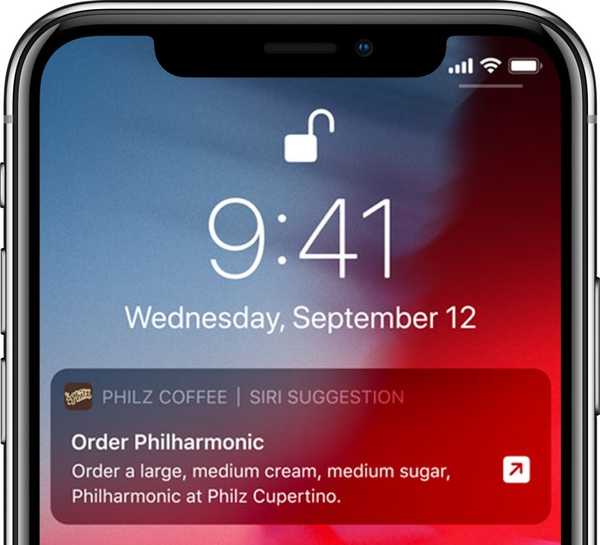IMovie-appen är tillräckligt robust för att du ska kunna skapa fantastiska filmer och videor. Och om du arbetar med en video som har både ljud och bild kan det vara en tid då du vill separera de två.
Vi har behandlat hur du kan ta bort ljud från en video, men vad händer om du vill göra det motsatta? Denna handledning visar hur du tar bort videon och behåller bara ljudet i iMovie på både Mac och iOS.
Ta bort video och behåll ljudet på Mac
Öppna videon som du vill använda i iMovie på Mac och följ sedan dessa steg.
Lossa ljudklippet
1) Välj klippet i din film Tidslinje som innehåller video och ljud.
2) Högerklicka eller håll Kontrollera och klicka klippet. Du kan också välja Ändra > Ta bort ljudet från menyraden.
3) Välja Ta bort ljudet i genvägsmenyn.

Du ser då ljudet från det klippet visas som sitt eget "klipp" i grönt under videon. Men den lilla raden till vänster visar att video och ljud fortfarande är länkade till varandra. Detta innebär att om du tar bort videon, kommer ljudet att följa med det.
Så du måste antingen flytta ljudklippet någon annanstans i din film eller plocka in det i bakgrundsmusikbrunnen längst ner på tidslinjen.

För att flytta det gröna ljudklippet, bara Välj, drag, och släppa var du vill ha det. Om du lägger det i bakgrundsmusikbrunnen kommer det att vara i bakgrunden till alla andra ljud i din film.

Radera videon
När du har tagit bort ljudet och tagit bort länken från videon kan du ta bort videon genom att klicka på den och använda någon av dessa metoder.
- Välj Redigera > Radera från menyraden.
- Högerklicka och välj Radera från genvägsmenyn.
- Håll Kontrollera och klicka och välj Radera.

Ta bort video och hålla ljudet på iOS
Öppna din video för redigering i iMovie på iPhone eller iPad och gör sedan följande.
Lossa ljudet
1) Klicka på klippet i din film Tidslinje som innehåller video och ljud.
2) Välj Handlingar knapp (saxikon) längst ner och tryck på Lösgöra.
3) Ljudet kommer att visas i blått under videoklippet. Men som på Mac är de fortfarande länkade till varandra.
Med alternativen fortfarande öppna med hjälp av Åtgärdsknapp längst ner, tryck på Bakgrund. Detta kommer att göra ljudklippet grönt och igen, som på Mac, flytta detta klipp till din filmbakgrund.

Radera videon
1) När du har tagit bort ljudet och gjort det bakgrundsljud, tryck på videoklippet i tidslinjen.
2) Välj Handlingar knapp på botten.
3) Kran Radera.

Packa upp det
Om du har ljud, musik eller röster i ett videoklipp som du vill behålla, men bli av med bilderna, är det enkelt i iMovie. Ska du ta bort video men behålla ljud i en av dina iMovie-skapelser? Låt oss veta!
Och för mer hjälp med iMovie, kolla in våra sätt att ändra hastigheten på din video eller spela ett videoklipp i omvänd riktning.