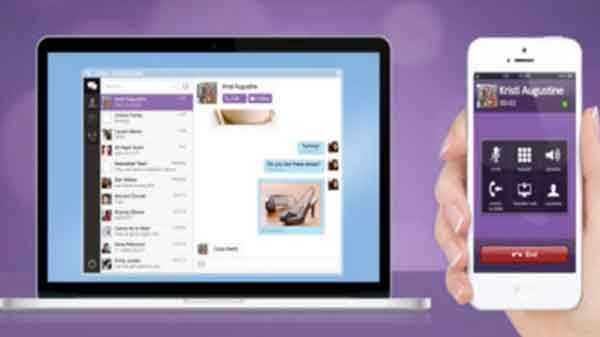
Apples Mac är en fantastisk teknik att äga. Även om det är packat med fantastiska funktioner som kan göra ganska mycket allt som en genomsnittlig användare kan önska sig på ganska extraordinära sätt, finns det några små aspekter som följer med Apple som kan lämna användare besvikna.
Du kan göra en uppfriskande förändring i ditt system genom att bara byta bakgrundsbild. Du kan göra detta genom att besöka Allmänt> Skrivbord och skärmsläckare> Skrivbord. Du kan välja en ny bild från tillgängliga skrivbordsteman på Mac eller söka efter en bakgrundsfärg eller till och med få tillgång till ditt fotobibliotek för att hitta något du gillar. Du kan komma med ett färskt färgschema genom att blanda och matcha olika färgscheman från macOS Mojave. För att göra detta besöker du Systeminställningar> Allmänt och väljer sedan nya färger under Accent-färg och Markera färg. Du kan se det uppdaterade färgschemat över knappar, rutor, menyer, markeringar och andra systemelement. Förutom att kunna skala ikoner upp och ner (Visa> Visa visningsalternativ> Ikonstorlek) kan du också ändra hur ikoner ser ut med hjälp av anpassade ikoner. Du kan också leta efter ikoner online. Du behöver bara hålla koll på ICNS-förlängningen medan du gör det eftersom det indikerar att de är i Apple Icon Image-format. För att ändra ikonen för en mapp eller fil, kopiera ikonfilen, välj mappen vars ikon du vill ersätta och klicka på Arkiv> Hämta information. I mappinspektören som dyker upp väljer du ikonen längst upp och klickar på Redigera> Klistra in. Din anpassade ikon kommer nu att vara på plats. Du kan ändra din inloggningsskärm genom att gå till Systeminställningar> Användare & grupper> Lösenord. I inställningsfönstret kan du klicka på det befintliga användarfönstret för att byta ut det från Apples standarduppsättning eller ditt fotobibliotek. Tryck på Spara för att få den valda bilden på plats. Du kan gå till Systeminställningar> Säkerhet och integritet> Allmänt och markera kryssrutan för "Visa ett meddelande när skärmen är låst." Du kan bli av med ikoner som du inte behöver på din docka genom att dra dem ur dockan och släppa dem när du ser prompten Ta bort. Du kan dra de appar du vill ha till din Dock från mappen Program. Du kan flytta om Dock, ändra storlek på dess ikoner och ställa in dem för att förstora dem i olika grader. De flesta av de installerade apparna har inbyggda inställningar som kan lägga till mer personlig touch på din Mac. Du kan tillämpa nya teman på din Slack sidofält om du har det installerat. Du kan ändra teckensnitt och färger i Mac Mail-appen genom att gå till Inställningar> Teckensnitt och färger. Du kan också få en ny hud för Terminal via Inställningar> Profiler när du har den öppen. Du kan lägga till en ny systemröst som standard från Systeminställningar> Tillgänglighet> Tal> Systemröst. Du kan få ett nytt varningsljud från Systeminställningar> Ljud> Ljudeffekter. Du kan också ställa in din Mac för att tillkännage tid vid inställda intervaller genom Systeminställningar> Datum & tid> Klocka.
Tapet

Anpassat färgschema

Ikoner och bakgrund med personlighet

Ändra upp inloggningsskärmen

Få en bättre docka.

Ge makeovers till enskilda appar

Lägg till anpassade ljud till Mac











