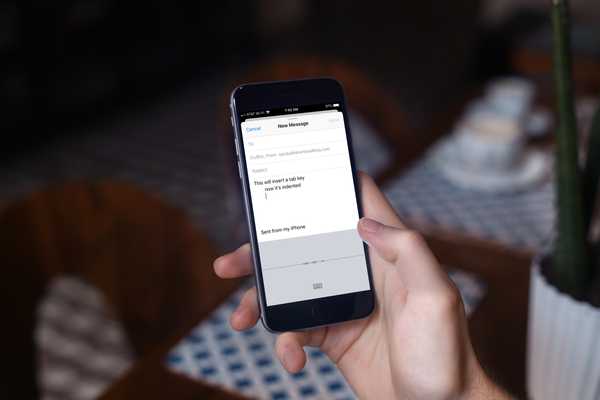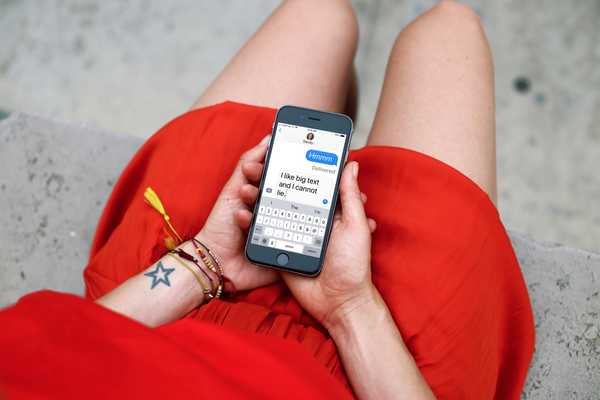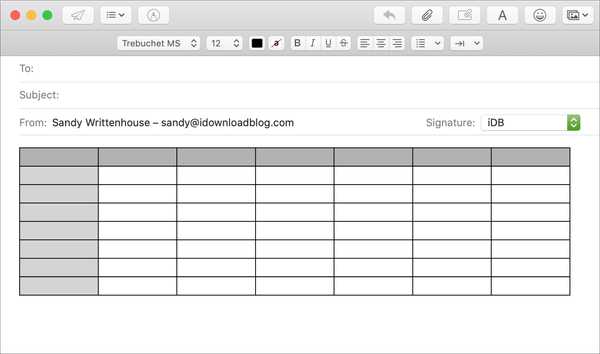
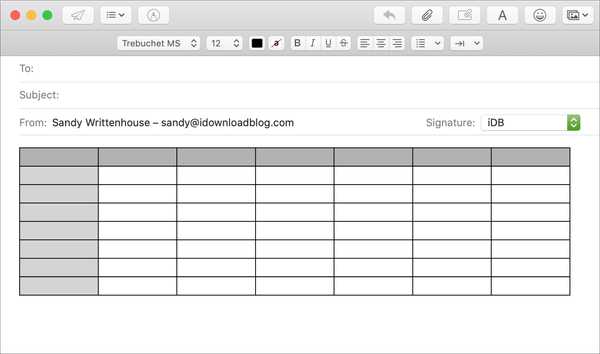
Även om Mail-appen på din Mac har några fantastiska funktioner för att komponera e-postmeddelanden som att lägga till ritningar eller infoga och kommentera bilder, saknar den för närvarande möjligheten att inkludera en tabell. För att formatera ett e-postmeddelande i en matrisstruktur kan du fortfarande infoga en tabell i ett nytt meddelande. Tricket är att du kopierar tabellen från en annan app på din Mac.
Det finns förmodligen många appar du kan använda för att göra detta, men det enklaste sättet är med en som är inbyggd i din Mac. Så här sätter du in tabeller i e-postmeddelanden i Mail-appen på Mac.
Infoga tabeller i Mail
- Klistra in en tabell i ett e-postmeddelande
- Sätt in en tabell i ett e-postmeddelande med TextEdit
- Sätt in en tabell i ett e-postmeddelande med Notes
- Sätt in en tabell i ett e-postmeddelande med siffror
Klistra in en tabell i ett e-postmeddelande
Innan vi går igenom stegen för att skapa och kopiera en tabell nedan är det viktigt att känna till dina olika klistermöjligheter. På det här sättet, när du väljer en app för att kopiera tabellen, kommer du att vara beredd att klistra in den i din e-post.
- Klick Redigera > Klistra från menyraden.
- Högerklicka eller håll Kontrollera och klicka, sedan plocka Klistra från genvägsmenyn.
- Använd kortkommandot Kommando + V.

Sätt in en tabell i ett e-postmeddelande med TextEdit
Öppen Textredigerare och om du inte redan har en tabell som du vill använda kan du enkelt skapa en tabell.
1) Klick Formatera > Tabell från menyraden. Om tabellalternativet är nedtonat, välj Skapa rik text från listan. Du kan då skapa en tabell. Kom ihåg att tabeller använder rik text, inte vanlig text.
2) Välj antalet rader och kolumner du vill ha i tabellen. Valfritt kan du lägga till en ram, bakgrund eller kapslade tabell.

3) Välj tabell med Redigera > Välj alla från menyraden eller Kommando + EN på ditt tangentbord.
4) Kopiera tabellen med Redigera > Kopia från menyraden eller Kommando + C på ditt tangentbord.
Öppna nu e-postmeddelandet där du vill ha tabellen och klistra in den med hjälp av en av de metoder som nämns i början av självstudien.
Sätt in en tabell i ett e-postmeddelande med Notes
De anteckningar app erbjuder också en praktisk tabellfunktion. Så du kan skapa en tabell där eller använda en befintlig tabell och sedan kopiera den till Mail.
1) Klick Formatera > Tabell från menyraden. Du kan lägga till eller ta bort rader eller kolumner genom att välja en och klicka på pilen för dessa alternativ.

2) Välj tabell med Redigera > Välj alla från menyraden eller Kommando + EN på ditt tangentbord.
3) Kopiera tabellen med Redigera > Kopia från menyraden eller Kommando + C på ditt tangentbord.
Öppna din e-post och klistra in tabellen där du vill ha den.
Sätt in en tabell i ett e-postmeddelande med siffror
Medan Tal är ett av de program som du kan ta bort från din Mac om du vill, för dem som faktiskt använder den kan du enkelt kopiera en tabell från den.
Oavsett om du vill använda en tabell som innehåller befintlig data eller en ny, öppnar du bara siffror och gör följande.
Välj och kopiera tabellen:
- För att välja hela bordet högerklicka på cirkeln i det övre vänstra hörnet i kalkylarket och klicka på Kopiera.
- Att välja del av en tabell med rader eller kolumner, klicka på den första raden eller kolumnen, håll Shift-tangenten och klicka på den sista raden eller kolumnen. Klicka på Redigera> Kopiera från menyraden.
- Att välja del av en tabell med celler, klicka på den första cellen och dra sedan hörnet i vilken riktning som behövs för att välja resten. Högerklicka och välj Kopiera.

Oavsett vilken metod du använder för att kopiera tabellen från siffror, resten är en bris.
Gå till e-postmeddelandet du vill infoga tabellen, klicka på platsen i meddelandet där du vill ha den och klistra in den.
Packa upp det
Varför det inte finns en funktion att infoga en tabell i ett e-postmeddelande i Mail-appen är ett mysterium. Men som du ser är det väldigt enkelt att kopiera en från en annan app och plocka in den i ditt meddelande.
Finns det några andra funktioner du har sett i e-postappar som du önskar att Apple Mail-appen hade? Låt oss i så fall veta vad de är i kommentarerna nedan!