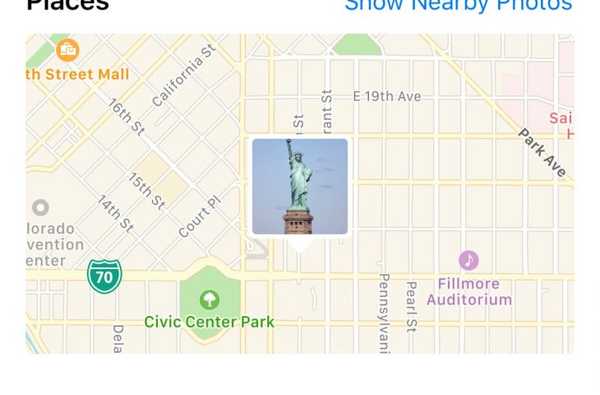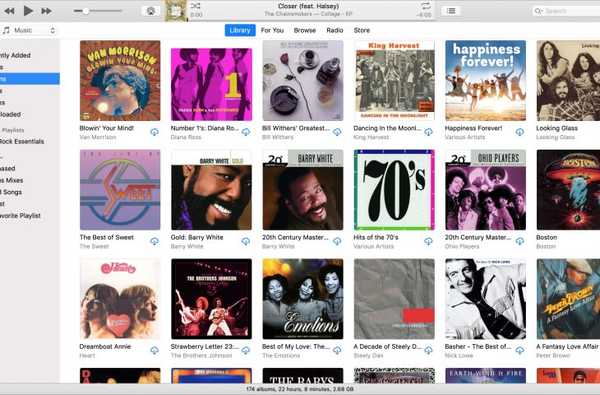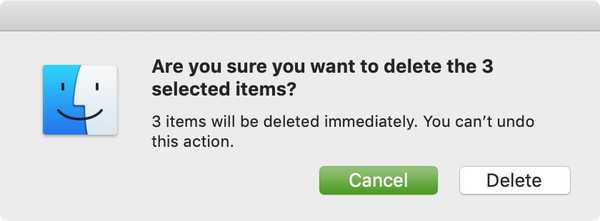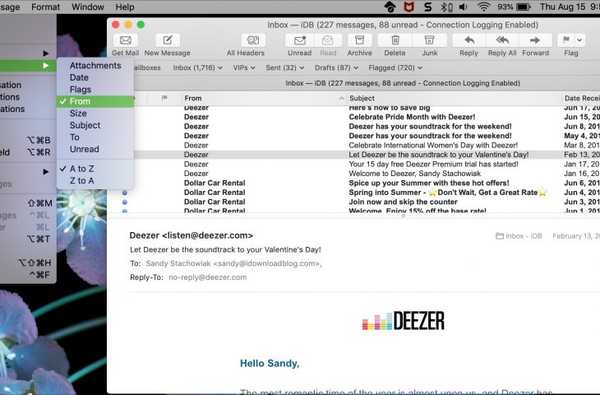

När du börjar använda din nya Mac och få din Mail-app konfigurerad kommer du snart att lära dig att du kan göra riktigt coola saker. Du kan skapa regler för att hantera e-post automatiskt och ställa in smarta brevlådor för att arkivera meddelanden snabbt.
Men innan du studerar avancerade funktioner i Mail-appen är det viktigt att känna till grunderna. Och när det gäller dessa grunder; sortering, organisering och sökning i Mail-appen hör till den kategorin.
Så för er som är nya på Mac så här sorterar, organiserar och söker du i Mail-appen.
Sortera e-postmeddelanden i Mail-appen på Mac
Du har några snabba sätt att sortera dina e-postmeddelanden i Mail-appen och du kan ändra det med ett klick.
Sortera med kolumner
I standard mail layout, du har din meddelandelista till vänster och ditt valda meddelande till höger. Du kan klicka på kolumnrubriken högst upp i meddelandelistan och välja vad du vill sortera efter med alternativ för bilagor, datum, från och mer. Välj bara ett av dessa alternativ för att sortera din meddelandelista.

Om du använder klassisk postlayout, din e-postvy har kolumner på toppen med det valda meddelandet nedan. Klicka på någon av kolumnerna för att sortera efter den och klicka igen för omvänd ordning. Om du till exempel klickar för att sortera efter Från kommer den att visas i alfabetisk ordning som börjar med A längst upp och om du klickar igen, kommer den att vända den och börja med Z överst.

Sortera med menyfältet
Du kan också använda menyraden för att sortera i vilken layout du använder. Klick Se > Sortera efter och välj ett alternativ som storlek, ämne eller oläst. Du kan också välja att ha det äldsta eller senaste meddelandet eller A till Ö på toppen, beroende på vilken sortering du väljer.

Organisera e-postmeddelanden i Mail-appen på Mac
Att hålla din inkorg organiserad kan vara ett tufft jobb, särskilt om du får otaliga e-postmeddelanden varje dag. Men Mail-appen ger dig ett enkelt sätt att organisera dina meddelanden.
Skapa brevlådor
Med brevlådor, som i princip är mappar, kan du lagra dina meddelanden och organisera dem för något av de konton du har skapat.
Om du har sidfältet för brevlådor öppet rullar du ner till postlådan för kontot och klickar på plustecken till höger (detta kommer att visas när du gör musen över det). Alternativt kan du klicka på Brevlåda > Ny brevlåda från menyraden.
Bekräfta strömmen i popup-fönstret Plats (e-postkonto) eller välj ett annat från listrutan, ge postlådan en namn, och klicka OK.

Organisera med postlådor
Nu kan du använda den nya postlådan (mappen) för att organisera meddelanden och du har några olika sätt att göra det. Välj meddelandet och gör sedan något av följande.
- Drag den till postlådan i sidofältet.
- Klick Meddelande > Flytta till från menyraden och välj Mailbox.
- Högerklicka meddelandet, välj Flytta till i snabbmenyn och välj Mailbox.
- Klicka på pilen för Flytta listrutan i verktygsfältet Mail och välj Mailbox.

Sök efter e-postmeddelanden i Mail-appen på Mac
Det sista mailtippet för Mac-nybörjare som vi diskuterar är sökfunktionen. Detta är ett värdefullt verktyg när du behöver hitta ett specifikt meddelande och inte är säker på vilken postlåda, eller till och med vilket konto, det är i.
De Sökruta är som standard högst upp till höger i Mail-appfönstret i verktygsfältet. Börja bara skriva det du söker efter, oavsett om det är en avsändare, ämnesrad eller del av e-postadressen. Du ser omedelbart förslag på saker som personer, ämne och brevlådor som du kan välja från eller fortsätta skriva för att begränsa det.

När du hittar och väljer e-postmeddelandet du sökte efter och slutför med det klickar du bara i X i Sökruta för att rensa det och återgå till din nuvarande postlåda.
Packa upp det
Att vänja dig med grunderna i en ny e-app kan inte bara hjälpa dig att ta hand om vad du behöver, men förbereda dig för mer avancerade funktioner som du kan behöva längs vägen. Förhoppningsvis hjälper dessa Mail-tips för de nya på Mac.
Vilka typer av saker har du kämpat med i Mail-appen på din Mac? Låt oss veta i kommentarerna nedan och se till att du besöker vårt avsnitt om handledning för hjälp med andra enheter och appar.