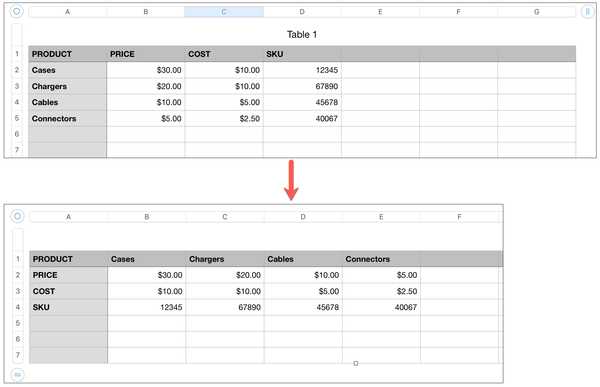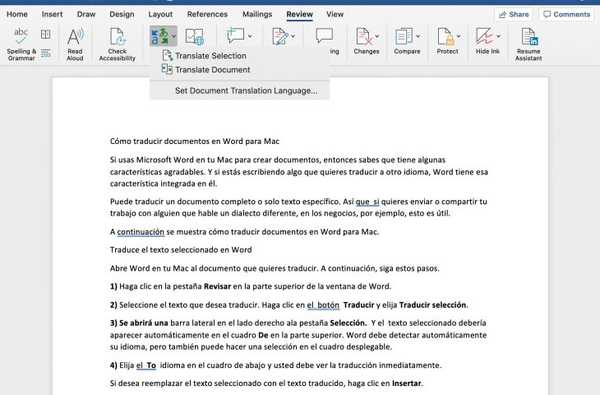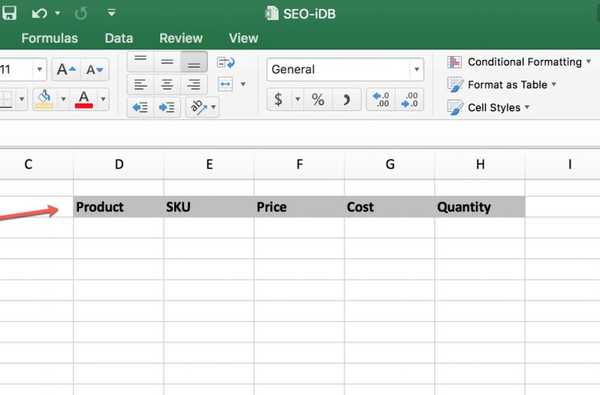

När du använder Microsoft Excel på din Mac för att skapa kalkylark har du gott om layoutalternativ. Men ibland är det inte förrän efter att du börjat skriva in dina data som du önskar att du hade strukturerat kalkylbladet på annat sätt.
Du kanske har angett kolumnrubriker som skulle fungera bättre som radrubriker eller vice versa. Lyckligtvis har du ett snabbt och enkelt sätt att göra den här typen av switchar med Excel Transpose-funktionen och här är hur du använder den.
Hur man transponerar kolumner och rader
Låt oss säga att du har angett kolumnrubriker för ditt kalkylblad. Kanske är det för produkter, anställda eller ekonomi. Du bestämmer dig för att du vill konvertera kolumnerna till rader.
1) Välj rader för kolumnerna som du vill transponera. Du kan göra detta genom att antingen klicka på den första och dra igenom resten eller klicka på den första genom att hålla ned Flytta och klicka sedan på den sista.

Notera: Om du försöker välja kolumner och sedan fortsätta med stegen nedan för att kopiera och klistra in dem, kommer du sannolikt att få ett felmeddelande som säger att kopieringsområdet och klistra in området inte är samma storlek. Det är därför du måste göra det välj raderna för kolumnerna som visas ovan.

2) Kopiera raderna. Du kan göra detta genom att antingen klicka Redigera från menyn och välja Kopia eller med Kommando + C på ditt tangentbord.
3) Gå till och klicka på cellen där du vill klistra in dina data.
4) Välj pil intill Klistra knappen i ditt band och välj transponering.

Om du vill tillämpa ytterligare formatering vid den tiden kan du välja Klistra in special från Klistra menyn istället. Detta öppnar ett fönster där du kan välja dina formateringsalternativ. Klicka sedan på transponering kryssrutan när du är klar och slår OK.

När du slutför stegen ovan kommer dina kolumner (och dina data om du valt det också) att förvandlas till rader. Och om du vill förvandla rader till kolumner, följ bara samma process.

Hur man transponerar en grupp celler
Om du bara har en enda grupp celler som du vill konvertera snarare än rader och kolumner är det lika enkelt.
Välj de exakta cellerna som du gjorde med raderna i Steg 1 ovan och fortsätt sedan samma process för att kopiera och klistra in dem.

Packa upp det
Microsoft Excel erbjuder god flexibilitet för hur du strukturerar dina kalkylblad. Så om du börjar skapa ett ark och inser att du vill göra några formateringsändringar som dessa är det enkelt att göra. Se bara till att spara en kopia av din ursprungliga arbetsbok och dubbelkontrollera ditt arbete så att du felaktigt förlorar data.
Behöver du hjälp med andra Excel-funktioner eller vill du se en handledning om något specifikt? Låt oss veta!