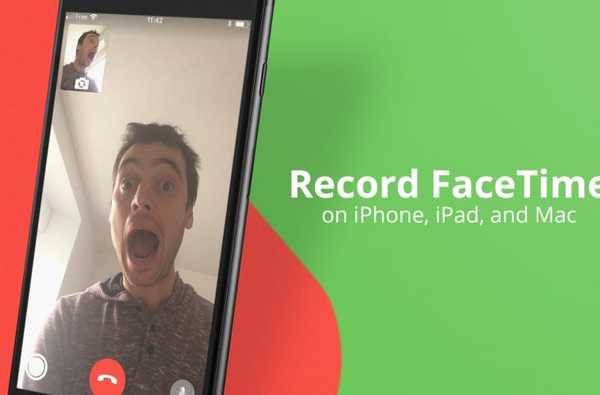

FaceTime har gjort det otroligt lättare att hålla kontakten med nära och kära. Appens enkelhet och omedelbarhet har gjort den till en av de mest använda applikationerna i vårt hushåll, särskilt för att vi bor utomlands och inte får se vår familj personligen ofta.
FaceTime-konversationer är dock flyktiga. Så fort du lägger på är det ögonblicket som tillbringas med vänner och familj försvunnen för alltid, utom i våra sinnen där minnen från den konversationen kan leva vidare i några dagar, och sedan långsamt blekna bort.
Det finns speciella ögonblick som tillbringas på FaceTime som vi vill behålla för alltid, till exempel när vi gör ett videosamtal med morföräldrarna medan barnen öppnar sina gåvor på juldagen, eller när de önskar en mycket lycklig 98-årsdag till Great Morfar. FaceTime tillåter oss att tillbringa dessa stunder tillsammans, men inte spela in dem eller behålla en digital kopia av dem som vi skulle göra med en video.
Om du vill hålla en inspelning av specifika konversationer ska vi visa dig hur du kan spela in FaceTime-samtal på din iPhone, iPad och Mac.
Hur du spelar in FaceTime-samtal på Mac
1) Öppna Facetime app på din Mac.
2) Öppna Snabb tid app på din Mac också, och med denna app i förgrunden, gå till Arkiv> Ny skärminspelning. Tricket är att vi ska göra en skärmdump av FaceTime-videosamtalet som det händer på din dator.
3) Klicka på den lilla pil ned-knappen i QuickTime-fönstret och välj den mikrofon du vill använda för att spela in ditt ljud. Om du inte har någon smart mikrofon ansluten använder du troligen Intern mikrofon.

4) Nu får du möjlighet att spela in antingen hela datorskärmen eller bara delar av den. Om du ska lägga FaceTime på helskärm på din Mac, kan det vara en bättre idé att spela in hela skärmen, i vilket fall klickar du bara var som helst på skärmen. Om du bara vill spela in ett visst avsnitt på skärmen använder du musen för att dra ett inspelningsområde på skärmen. Så snart du släpper musen startar skärminspelningen.

5) Starta din FaceTime-konversation genom att ringa din vän eller familjemedlem.
6) När konversationen är svävande hänger du på samtalet och klickar på Stop-knappen i menyfältet på din Mac.

7) QuickTime kommer automatiskt att föra videoinspelningen du just har gjort i förgrunden. Därifrån kommer du att kunna titta på den och spara på din dator genom att gå till Arkiv> Spara.
Hur du spelar in FaceTime-samtal på iPhone och iPad
Trots att Apple har lagt till alternativet att spela in skärmen på din iPhone eller iPad i iOS 11 kan du inte spela in ljud, så detta besegrar syftet med vårt mål. För att övervinna denna begränsning måste vi använda samma finartade teknik som beskrivits ovan, om än på något annorlunda sätt.
1) Anslut din iPhone eller iPad till din Mac med USB till Lightning-kabeln. Se till att din enhet är olåst och startskärmen är synlig.
2) Starta QuickTime-appen på din Mac.
3) Gå till Arkiv> Ny filminspelning med QuickTime som den aktiva appen.
4) I fönstret som visas, klicka på pil ned-knappen och se till att välja din iPhone eller iPad under kameran. Genom att göra detta ber vi faktiskt QuickTime att spela in vad som händer på skärmen på din iPhone eller iPad.

5) Klicka på den röda inspelningsknappen i QuickTime och starta sedan ditt FaceTime-samtal.

6) När du är klar med samtalet, lägg på och klicka sedan på samma knapp för att stoppa inspelningen. Din FaceTime-inspelning kommer att finnas tillgänglig omedelbart. Därifrån går du bara till Arkiv> Spara för att spara inspelningen på din dator.
Spela in ett FaceTime-samtal på din iPhone eller Mac är inte riktigt komplicerat, men det kräver att du hoppar genom några få hoppar. Min gissning är att Apple inte gör det lättare att spela in FaceTime-videosamtal av integritetsskäl. Tills de ändrar sig måste de metoder som beskrivs ovan göra. Och om du har problem kan du titta på vad du kan göra om du inte kan ringa eller ta emot FaceTime-samtal på din enhet.











