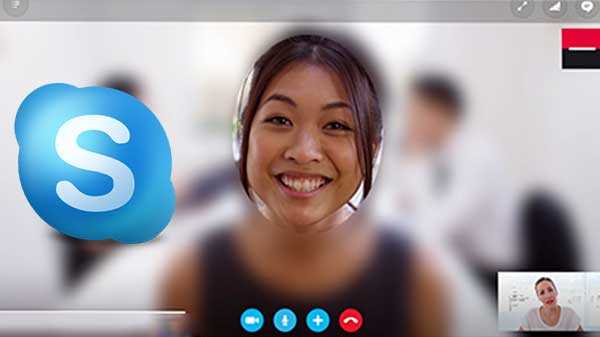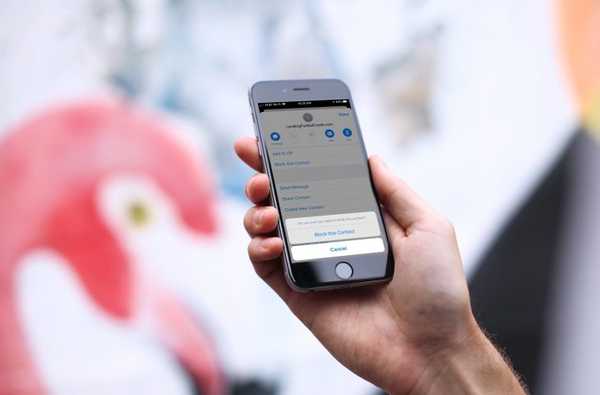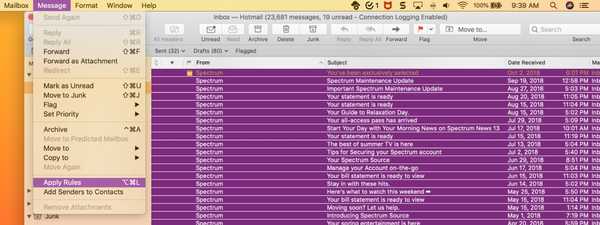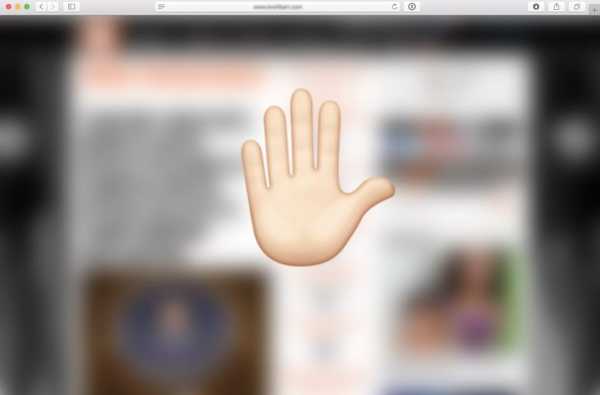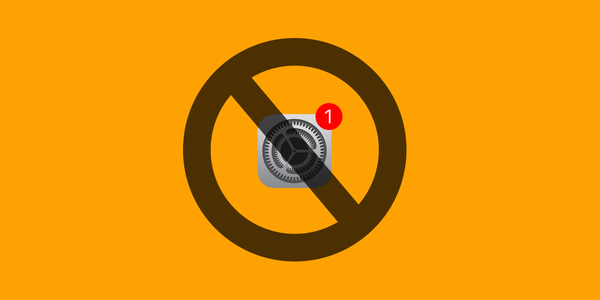
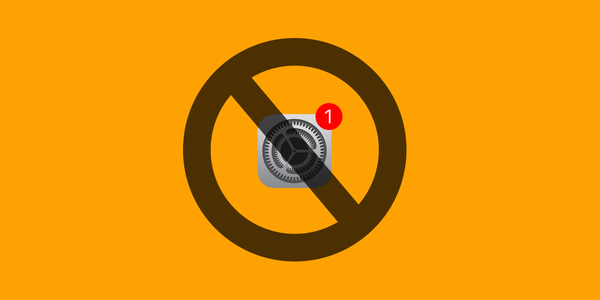
Ett stort problem som potentiella jailbreakers står inför är att uppdatera för långt för att stöds av eventuella verktyg. Antingen genom otålighet eller av misstag hör jag ofta att en användares enhet nu är på en för hög firmware för att njuta av den senaste versionen.
Rädsla dock inte, eftersom det finns ett enkelt, stabilt och idiotsäker sätt att hindra iOS från att uppdateras. Det förhindrar inte bara själva uppdateringen utan också nedladdningen av uppdateringen i bakgrunden och de oändliga popup-fönstren också.
Bäst av allt, det fungerar på alla jailbroken och icke-jailbroken enheter på alla nya firmwares. Jag råder alla som vill jailbreak i framtiden och som inte av misstag vill uppdatera till den senaste firmware att använda detta. jag till och med råda dem som redan är fängslade att göra detta. Kom ihåg att de senaste semi-obundna fängelsebrytningarna bara kan förhindra uppdateringar i jailbrutna läge; stanna i un-jailbroken-läge för länge och uppdateringen kommer tillbaka igen. Den här metoden skyddar dig från den risken.
Hur du blockerar uppdateringar på iOS helt
1) Öppna Safari på din enhet och ladda ner TVOS-beta-konfigurationsprofil. Observera att du vill ha tvOS-profil INTE iOS-profilen. Detta är medvetet och det är det som blockerar uppdateringarna.
Om du föredrar att ladda ner profilen på en dator eller redan har sparat den där, helt enkelt AirDrop den till din enhet istället.
2) När du har slagit nedladdningen på webbsidan eller fått profilen via AirDrop kommer du att omdirigeras till iOS inställningar app för att installera den. Du ser en skärm som till vänster nedan. Kran Installera längst upp till höger för att börja.

3) Villkor kommer att visas, som visas i högerbild ovan. Kran Installera längst upp till höger igen och sedan äntligen Installera en tredje gång, på popup-fönstret längst ner på skärmen.
4) Profilen installeras nästan omedelbart och uppmanar dig att starta om telefonen för att tillämpa ändringarna. Tryck Omstart att fortsätta.

5) När du har startat om navigerar du till inställningar > Allmän > Programuppdatering. Om den rapporterar att din programvara är uppdaterad, som det ses i bilden till höger ovan, fungerade den! Naturligtvis, om du redan använder den senaste firmware får du den här skärmen ändå, men den här guiden antar att du är på en äldre firmware i väntan på ett jailbreak. Om du använder en iOS-version som är lägre än den nuvarande och den här skärmen visas, trots att en nyare finns tillgänglig, vet du att uppdateringar nu är blockerade på din enhet.
Om den här skärmen rapporterar något annat, börjar ladda ner en uppdatering eller redan visar en uppdatering som hämtas, avbryt / ta bort nedladdningen och försök sedan guiden igen.
6) Som en sista kontroll, navigera till inställningar > Allmän, och leta efter profiler. Välj det och se till att tvOS 11 Beta-programvaruprofil listas där. Om profilen inte finns där, eller om ingen finns profiler avsnitt alls i Allmän, upprepa guiden eftersom något har gått fel.

Återvända dina ändringar
Om du beslutar att du ändå vill uppdatera och inte vill ge dig själv ett skott av ett jailbreak, är det enkelt att ångra dina ändringar.
Navigera till inställningar > Allmän > profiler > tvOS 11 Beta-programvaruprofil, och slog Radera profil. Bekräfta ditt val genom att trycka på Radera igen på popup-fönstret och sedan Omstart när du uppmanas.

Slutsats
Detta är det mest effektiva sättet jag har hittat för att förhindra iOS: s aggressiva uppdateringspolicy. Det fungerar även på enheter som inte har några jailbreak, och ger extra skydd till jailbroken enheter. Med tanke på de senaste uppmuntrande nyheterna som vi har haft, ser nedgradering till en lägre firmware och blockering av uppdateringar ut som en bra idé, och det är perfekt för det. Kolla in min Kan jag Jailbreak? guide för att ta reda på om det gäller dig. För att utföra denna process på din Apple TV 4 har vi en relaterad guide.
Behöver du mer hjälp eller har du ett förslag? Låt mig veta i kommentarerna.