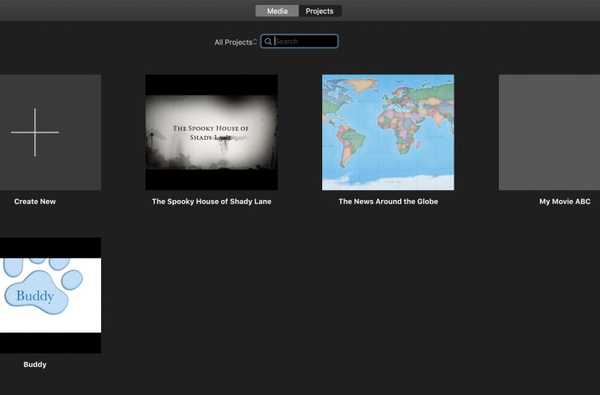Från och med Yosemite, macOS förde förenklad funktionalitet för att stänga, minimera och maximera knappar som i fallet med Mac traditionellt finns i det övre vänstra hörnet av fönster. Om du klickar på maximiknappen på en app som inte stöder macOS ursprungliga fullskärmsläge förstoras bara fönstret till dess maximala storlek.
För appar som stöder fullskärmsläge naturligt fungerar maximiknappen som en genväg för att ta fönstret fullskärm.
Men visste du att du kan åsidosätta detta beteende och maximera ett fönster utan att gå i fullskärm? Eller snabbt utöka bara en sida av ett fönster till dess skärmkant? Eller se ett fönster maximera och minimera animationer i slow motion?
Denna handledning innehåller några användbara tips för att få ut mesta möjliga av macOS inbyggda kontroller för att ändra storlek, minimera och maximera fönster och flytta dem runt.
Hur man minimerar Mac-fönster
För att minimera ett fönster, klicka på den gula minimera-knappen som finns i fönstrets övre vänstra hörn eller tryck på Kommando (⌘) -M på tangentbordet. Du kan till och med minimera ett fönster när dess titelfält dubbelklickas, vilket förklaras ytterligare nedan.
Dricks: Som standard minimeras appfönster till det högsta avsnittet av Dock, mellan den vertikala separatorn och papperskorgen. Vill låta fönster minimeras i appens ikon så att de inte tar upp värdefullt utrymme i Dock?

Du kan aktivera detta beteende genom att kryssa i rutan bredvid "Minimera fönster till applikationsikonen" i Systeminställningar → Dock, som visas ovan.
Inte ett fan av standardgenieeffekten när du minimerar fönster? För att ersätta den med den mer traditionella skalningseffekten, gå till Systeminställningar → Dock, Klicka på popup-menyn bredvid ”Minimera fönster med” och välj Skalaeffekt från menyn.

Hur man maximerar Mac-fönster
Om du klickar på knappen för att maximera-det är det längst till höger i raden med de röda, gula och gröna “trafikljus” -knapparna som finns i ett fönster i det övre vänstra hörnet - kommer MacOS: s fullskärmsläge att anropas förutsatt att appen stöder det.

Om inte, kommer åtgärden helt enkelt att utöka fönstret och lämna Mac-menyn och fältet synligt. Förresten, jag justerade mitt Dock vertikalt och ställde in det för att dölja automatiskt så det är därför du ser lite av skrivbordsunderlägget i en smal vertikal remsa på skärmdumpen nedan.

Dricks: Vad sägs om att få ett större fönster utan att gå i full skärm? För att åsidosätta macOSs standardbeteende håller du in Alternativ (⌥) när du klickar på ikonen för maximera. Om du gör det förstoras appens fönster istället för att använda fullskärmsläge.

Om fönstret redan är maximerat, kommer att klicka på knappen med modifieringsknappen hållt återställs fönstret till dess tidigare tillstånd, som visas på skärmdumpen ovan.
Hur man stänger Mac-fönster
För att stänga ett fönster, klicka på den röda stängningsknappen i det övre vänstra hörnet eller tryck på Kommando (⌘) -W genväg på tangentbordet. Att stänga fönster för appar som är funktionslösa utan fönster (t.ex. foton) avslutar dem även om vissa fortfarande är öppna när deras fönster är stängda, inklusive iTunes, Meddelanden, Mail, Pages, Keynote, Numbers och många fler.
Om du har flera fönster öppna i en app stängs eller avslutas inte appen om du inte väljer det Sluta kommando från appens meny eller tryck på Kommando (⌘) -Q kombination på tangentbordet.
För att snabbt stänga alla öppna fönster i din app på en gång håller du Alternativ (⌥) när du klickar på appen Fil och välj sedan Stäng alla alternativet, eller använd Alternativ (⌥) -Kommandot (⌘) -Q genväg på tangentbordet.

Din Mac kan automatiskt öppna alla fönster som var öppna när du lämnade appen. För att aktivera detta beteende, avmarkera rutan bredvid "Stäng fönster när du avslutar en app" i Systeminställningar → Allmänt.
Hur man flyttar Mac-fönster
Stoppa mig om du redan visste detta: du kan flytta ett fönster genom att dra det i titelraden dit du vill ha det.
Det du kanske inte har känt till är en praktisk trefinger styrplattagest som låter dig flytta fönster runt med tre fingrar på styrplattan. Detta alternativ är som standard inaktiverat och begravd i tillgänglighetsinställningar.
Gå till om du vill aktivera dragsteget med tre fingrar Systeminställningar → Tillgänglighet och välj sedan Mus & styrplatta i den vänstra delen.

Klicka nu på knappen märkt Spårplattaalternativ, markera rutan bredvid "Aktivera dra" och välj alternativet "tre finger dra" från den intilliggande popup-menyn.
Ur produktivitetssynpunkt finns det verkligen ingen anledning till att du inte ska aktivera det här alternativet. Gesten låter dig inte bara flytta fönster utan att klicka på något, du kan också sms i appar som en chef och mer.
Hur man döljer Mac-fönster
Anropa den aktiva appen för att dölja den Kommando (⌘) -H genväg på tangentbordet eller välj Dölj från appens meny.
Om du vill dölja fönstren i alla öppna appar sans den aktiva använder du kortkommandot Alternativ (⌥) -Kommandot (⌘) -H eller välj Göm andra från appens meny.
Hur du ändrar storlek på Mac-fönster
Om du vill ändra storlek på ett fönster manuellt drar du dess kant på toppen, botten eller sidor.
Dricks: Vill du maximera fönstret från en av sidorna? Inga problem, bara dubbelklicka på en av dess kanter för att automatiskt expandera den specifika sidan av fönstret.
Minimera / maximera fönster med ett dubbelklick
Din Mac tillåter dig att dubbelklicka på en apps titelfält för att maximera fönstret så länge alternativet att göra är inställt på "zoom" i Dock-systeminställningarna.

För att ställa in den här funktionen, gå till Systeminställningar → Dock, markera rutan bredvid “Dubbelklicka på ett fönsters titelfält till”, klicka sedan på den intilliggande popup-menyn och välj Zoom istället för Minimera alternativ.
Att välja Minimera alternativet uppmanar din Mac att minimera ett fönster istället efter att du dubbelklickar på dess titelfält. Tänk på att vissa typer av fönster på din Mac inte kan flyttas eller ändras.

Dricks: Vill du se ett fönster minimera och maximera animationer i slow motion-läge? Håll bara Flytta på tangentbordet medan du klickar på fönsterkontrollerna!
Använd fästning för att justera fönster
Personer som kör macOS High Sierra kommer definitivt att hitta det mycket lättare än tidigare att manuellt ändra ett fönsterstorlek så att det stämmer med ett annat fönster. Det beror på att High Sierra nu fäster dina fönster på skärmkanter och andra fönster, som på Windows.
För att se fästning i aktion, börja med att dra ett fönster nära ett annat. När det närmar sig det andra fönstret justerar macOS det automatiskt utan att överlappa varandra.

Du kan placera flera fönster intill varandra.
För att göra angränsande fönster lika stora, dra i kanten du vill ändra storlek på. När fönsterkanten närmar sig kanten på det intilliggande fönstret, justeras det automatiskt med kanten och stoppar.
Använda flikar
Som standard öppnar din Mac dokument på flikar endast när en app är fullskärm.
Tack och lov innehåller macOS en valfri funktion som tvingar alla dokumentbaserade appar att automatiskt öppna nya dokument i flikar snarare än i windows.
För att aktivera den här funktionen, gå till Systeminställningar → Dock, kryssa i rutan bredvid “Föredrag flikar när du öppnar dokument” popup-menyn och välj sedan ett alternativ:
- Alltid-Nya fönster öppnas alltid i flikar.
- Endast i helskärm-Endast helskärmsappar öppnar dokument i flikar.
- Manuellt-Skapa en flik manuellt genom att trycka på Alternativ (⌥) -kommando (⌘) -N.
Du rekommenderas helhjärtat att använda flikar på din Mac istället för windows när det är möjligt. Att ha dokument öppna i flikar istället för separata fönster reducerar dessutom kraftigt röran på skrivbordet.

Dricks: Ingen flikfält i din app? Visa det genom att välja Visa flikfält från Se meny.
Här är några saker du kan göra med flikar i appar och Finder:
- Lägg till en ny flik-Klicka på Ny flik -knappen på flikfältet eller välj Ny flik från Fil meny.
- Ordna om flikar- Dra en apps flik åt vänster eller höger
- Stäng en flik-Klicka på “x” -symbolen i fliken
- Stäng alla flikar utom den nuvarande- Alternativ (⌥) -klick “X” på fliken du befinner dig i
- Gå till nästa flik -Tryck Kontroll (⌃) -Tab
- Gå till föregående flik-Tryck Kontroll (⌃) -Skift (⇧) -Tab
Dricks: Det finns en snabbare metod att bläddra igenom flikarna som en proffs. Klicka först på en flik i en app och sedan helt enkelt vänster eller höger i tabbfältet med två fingrar på styrplattan för att snabbt rulla flikarna horisontellt.

Du kan också skapa nya flikar med praktiska kortkommandon.
- Om flikalternativet är inställt på Alltid eller Endast i helskärm i Dock-inställningar med hjälp av Kommando (⌘) -N kortkommando för att skapa ett nytt fönster lägger till en ny flik.
- När flikalternativet i Dock-inställningar är inställt på Manuellt, Tryck Alternativ (⌥) -kommando (⌘) -N för att lägga till en ny flik,
- Om flikalternativet i Dock-inställningar är inställt på Alltid eller Endast i helskärm och du vill snabbt skapa ett nytt fönster, tryck bara på Alternativ (⌥) -kommando (⌘) -N på tangentbordet.
För att slå samman flera fönster i en app i ett fönster som innehåller flera flikar, välj Slå samman alla Windows från appens Fönster meny. Om du hellre vill göra en enda flik till ett separat fönster igen väljer du fliken och väljer Flytta fliken till nytt fönster från appens Fönster menyn, eller dra helt enkelt fliken ut ur fönstret.
För detaljerad översikt över flikar i macOS och fusioner / delning av fönster, se vår dedikerade handledning.
Vill du att nya Finder-fönster öppnas i den storlek du vill ha? Det finns en hur man gör för det!
Packa upp det
Och det är allt, folkens, när det gäller att hantera windows på din Mac. Beväpnad med denna kunskap bör du snart sluta slösa bort tid på att flytta fönster runt som ett djur och dra nytta av Apples genvägar för en effektivare fönstermanipulation.
Hur tyckte du om dessa tips? Var du medveten om att du kunde maximera ett fönster på din Mac utan att åberopa MacOS: s ursprungliga fullskärmsläge? Ljud av i kommentarerna!
Ivrig att påverka vår framtida täckning?
Skicka oss dina artikelidéer, tips och täckningsförslag till [email protected].