

Med hjälp av HomePod-flerfunktionsanvändare kan Siri på din högtalare känna igen olika röster. Detta låter Siri på din HomePod använda andras personliga information. Följ med oss när vi lägger ut hur du ställer in HomePod-flerbrukarstöd med olika röster.
HomePods fleranvändarsupport fungerar med upp till sex användare i ett hem.
Varje Family Sharing-medlem eller annan användare kan använda din trådlösa HomePod-högtalare för att lyssna på musik, ställa Siri-frågor eller få tillgång till deras personliga information utan att förorena din egen lyssningshistorik, påverka rekommendationer eller se dina personliga data. Icke-registrerade konton kan använda Siri på din HomePod för att spela musik från ditt konto, men inget annat.
Apple förklarar:
Använd HomePod precis som du alltid har - fråga Siri om vädret, hantera din kalender, få de senaste nyheterna, ring telefonsamtal och mer. Men med fleranvändare kan nu din familj också anpassa sin HomePod-upplevelse. Siri kan identifiera vem i familjen som talar och skräddarsy musikvalet efter användarens smakprofil, svara på sina egna personliga förfrågningar och få tillgång till deras information för att hjälpa dem med vardagliga uppgifter.
Multiuser på HomePod stöder bara engelska just nu.
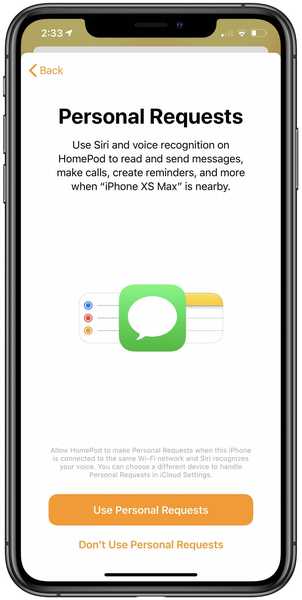
Personliga förfrågningar måste vara aktiverade för fleranvändare på HomePod.
Du kanske redan har fått ett meddelande i hemmaprogrammet som säger att din HomePod nu kan känna igen din röst. Att slutföra installationen är dock inte lika enkelt som att följa instruktionerna på skärmen, men det är där din pålitliga blogg räddas.

Följ med vår steg-för-steg-tutorial för att lära dig vad du behöver och hur du kan ställa in fleranvändare på din HomePod så att Siri känner igen olika röster.
Förutsättningar för fleranvändare HomePod
Att ställa in fleranvändarsupport på din HomePod så att Siri känner igen olika röster är inte lika trivialt som det låter. Det finns ett gäng förkontroller du bör genomföra innan du ens börjar ställa in saker för röstigenkänning med flera användare.
Här är vad du behöver:
- En iPhone eller iPod touch som kör iOS 13.2-programvaran eller senare
- En iPad som kör iPadOS 13.2-programvaran eller senare
- En HomePod-högtalare med programmet HomePod 13.2 eller senare
- Du måste vara inloggad på din iOS-enhet med Apple ID som du använder i iCloud
- IOS-enheten måste vara inloggad med samma Apple-ID som din HomePod
- Din HomePod och iOS-enhet måste vara ansluten till samma Wi-Fi-nätverk
- Siri-språket på iOS-enheten måste matcha HomePods Siri-språk
- Andra användare som Siri på HomePod bör känna igen måste vara en del av ditt hemnätverk
- Bluetooth, Location Services, Location Sharing, Siri och Personal Requests måste vara på
Du kan uppdatera din iPhone, iPad eller iPod touch till den senaste programvaran genom att gå till Inställningar → Allmänt → Programuppdatering. För att uppdatera programvaran på din HomePod, starta Hem-appen på din iOS-enhet och tryck på Hem-ikonen i det övre vänstra hörnet och sedan på Software Update.
HANDLEDNING: Hur du aktiverar och använder personliga förfrågningar på din HomePod
Om du har den senaste versionen ser du ett lämpligt meddelande. Om det finns en ny uppdatering, klicka på Installera. En sak att tänka på: HomePod-programuppdateringar installeras samtidigt på alla HomePod-högtalare du har ställt upp i ditt hem.

Även om Apple säger att du kommer att behöva åtminstone HomePod-programvaruversionen 13.2, rekommenderar vi att du gör den 13.3 åtminstone eftersom den enligt Apples förändringsläge, den versionen förbättrar förmågan att känna igen olika röstprofiler som tillhör familjemedlemmar samtidigt som låta enskilda användare aktivera eller inaktivera funktionen Personliga förfrågningar som behövs för multianvändare på HomePod.
Hur man ställer in fleranvändare på HomePod
Detta är en ganska flerstegsaffär så låt oss komma igång med det.
1) Bjud in användare vars röster din HomePod ska känna igen till ditt hemnätverk genom att trycka på Hemikon ligger nära det övre vänstra hörnet av hem-appen på din iOS-enhet. Klicka på Redigera-menyn i hem-appen på din Mac och välj alternativet Redigera hem.
Välj alternativet under rubriken People Inbjudan.
Appen visar alla i ditt familjedelningsnätverk som du kan bjuda in till ditt hemnätverk. Du kan också gäster eller andra användare som inte ingår i familjens delningscirkel också genom att ange deras e-postadress.
När du är klar, slå Skicka inbjudan och vänta tills den andra sidan accepterar din inbjudan.
2) Med de valda användarna nu en del av ditt hemnätverk är det dags att justera flera nödvändiga inställningar. På din iOS-enhet trycker du och håller ned ikonen för din HomePod som finns på huvudskärmen för hem-appen och trycker sedan på inställningar kugge ikon nära nedre högra hörnet. Högerklicka på ikonen på macOS och välj inställningar från popup-menyn.
3) Se till att posten Språk under Siri-rubriken är det samma som Siri-språket som ställts in på din iPhone i Inställningar → Siri & Sök → Språk. Om din HomePod till exempel använder engelska (Storbritannien) som sitt primära språk och din iPhone är inställd på att använda engelska (USA) måste du ändra ett av dessa alternativ för att matcha det andra.
4) Dubbelkontrollera att alternativet Lyssna på Hey Siri har aktiverats för din HomePod i hem-appen och för din iOS-enhet i Inställningar → Siri & Sök. För vissa iPhone-modeller kan det här alternativet istället läsas som Tryck på Hem för Siri eller Tryck på sidoknappen för Siri.
5) Nytt säkerställa att alternativet Personliga förfrågningar har aktiverats för denna HomePod under Siri-rubriken i Hem-appen på dina iOS-enheter, välj sedan ett av följande två alternativ under rubriken Kräv autentisering:
- Aktivera säkra förfrågningar: Aktiverat som standard, detta upprätthåller autentisering via Face ID, Touch ID eller lösenord på din iOS-enhet innan Siri kan läsa personlig information på högtalaren.
- Aldrig: Utan autentisering (rekommenderas inte) kan alla med en iOS-enhet ansluten till samma Wi-Fi-nätverk som din HomePod använda din trådlösa högtalare för att Siri ska läsa din egen personlig information, inklusive dina kommande möten, dina meddelanden, dina anteckningar, dina påminnelser och så vidare.
6) Se till att omkopplaren bredvid Platstjänster längst ner i HomePod-inställningarna i Hem-appen har skjutits till PÅ-positionen. Gå till din iOS-enhet Inställningar → Sekretess → Platstjänster och slå på omkopplaren Platstjänster.
7) Din iOS-enhet måste vara inställd som den primära enheten för funktionen Dela min plats. Öppna Inställningar app på iOS-enheten och tryck på din Apple ID-namn och biobild överst på skärmen. Välja Hitta min och skjut omkopplaren bredvid Dela min plats till ON-läge, ställ sedan in Min plats till Denna apparat. Se till att Find My är aktiverat också.
Återigen måste du dela din plats från iOS-enheten som du tidigare använde för att ställa in din högtalare. Som standard är iOS iPhone eller iPad som användes för att logga in på Family Sharing-funktionen den som delar din plats.
8) Aktivera Bluetooth på iOS-enheten i Inställningar → Bluetooth.
9) Om du har följt stegen ovan noggrant bör du nu se ett meddelande i hem-appen som säger att HomePod-högtalaren nu känner igen flera röster. Kran Fortsätta för att låta Siri använda din iPhone-röstprofil för att känna igen dig när du använder din HomePod
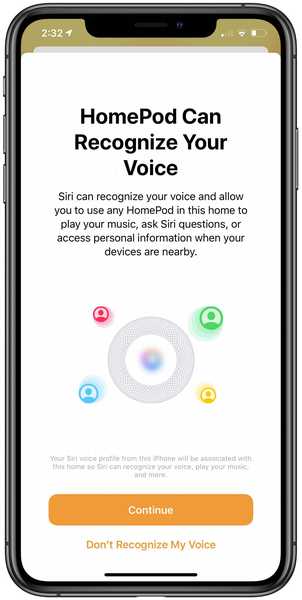
Multiuser på HomePod förlitar sig på varje användares iPhone Siri-röstprofil.
Siri på den här högtalaren vet nu ditt namn och kan få åtkomst till ditt musikbibliotek och Apple Music-konto, använda Find My och kontrollera säkra HomeKit-tillbehör från högtalaren.
Ser du inte meddelandet i hem-appen? Klicka på Hem-ikonen i det övre vänstra hörnet av Hem-appen för att visa dina inställningar. Välj nu ditt namn under avsnittet Personer och skjut omkopplaren bredvid Känn igen min röst till PÅ-position för att aktivera funktionen.
Om allt är korrekt konfigurerat, bör Siri identifiera dig när du säger "Hej, Siri, vem är jag?".
10) Du måste nu be andra användare att gå igenom liknande steg som kräver att de:
- Uppdatera programvaran på deras iOS-enhet till den senaste tillgängliga versionen
- Acceptera din inbjudan i hem-appen
- Matcha språket för deras iOS-enhet till språket på din HomePod
- Aktivera Find My and Location Services på deras iOS-enhet
- Aktivera Lyssna för Hey Siri på deras iOS-enhet
- Slå på personliga förfrågningar i hem-appen på deras iOS-enhet.
När andra människor har gjort allt detta, bör HomePod-flerbrukarstöd "bara fungera".

Om du har problem med att ställa in fleranvändare på HomePod, och ingen av de traditionella felsökningsstegen hjälper, rekommenderar Twitter att du tar bort alla andra inbjudna användare från hem-appen och fabriksinställer din HomePod.
Hur multiuser på HomePod fungerar
En användare ber bara Siri på HomePod att göra något.
Tack vare det faktum att funktionen Personliga förfrågningar nu utvidgas till varje användare som läggs till i ditt hemnätverk, kommer de att kunna be om sina egna påminnelser, kalenderhändelser, meddelanden eller till och med dina anpassade Siri-genvägar som i iOS 13 nu fungerar med Siri över enheter.
Siri svarar med ”Okej [användarnamn]” innan han talar om den personens begärda information.
Det finns tillfällen då Siri kanske inte känner igen användaren korrekt, i vilket fall kan du starta din begäran genom att säga något i raden "Hej Siri, det här är ...", följt av ditt namn, eller helt enkelt säga "Nej, det här är [ ditt namn]. ”Har du samma namn som någon annan som delar din HomePod? Om så är fallet, låt Siri ringa dig med ditt smeknamn.
När Siri är osäker på vem som pratar kommer hon att fråga vem du är. Apple varnar för att assistenten kan ha problem med att berätta skillnaden mellan barn eller personer med liknande röster.
Om Siri inte känner igen dig efter installationen kan du prova dessa steg.
- Återställ Känn igen min röst: I hem-appen, tryck på Hem-ikonen i det övre vänstra hörnet och tryck sedan på Heminställningar. Välj nu ditt hem och stäng av Recognize My Voice och slå sedan på den igen. Vänta några minuter innan du försöker Siri igen.
- iOS-enhet: Starta om iOS-enheten som du använder med Hey Siri genom att gå in i Inställningar → Allmänt och tryck sedan på Stäng ned längst ner i listan.
- HomePod: Starta om HomePod genom att hålla in högtalaren i hem-appen på din iOS-enhet och tryck sedan på ikonen Inställningar. Välj nu Återställ HomePod och tryck sedan på Starta om HomePod (se till att du är nära din högtalare).
- Ställ in Hey Siri igen: Gå till Inställningar → Siri & Sök på din iOS-enhet och stäng av alternativet Lyssna på Hey Siri och slå sedan på den igen. Du måste lära Siri din röst igen.
Efter varje steg, se om Siri känner igen dig.
"Om du har två Apple-ID i ditt hem som har Hey Siri konfigurerat med samma röst, kan du behöva stänga av funktionen Recognize My Voice på ett konto för den bästa användarupplevelsen med Siri," noterar Apple.
Behövs hjälp? Fråga iDB!
Om du gillar den här självstudien, skicka den till dina vänner och lämna en kommentar nedan.
Fastnade? Är du inte säker på hur du gör vissa saker på din Apple-enhet? Låt oss veta via [email protected] och en framtida handledning kan ge en lösning.
Skicka in dina egna förslagsförslag via [email protected].











