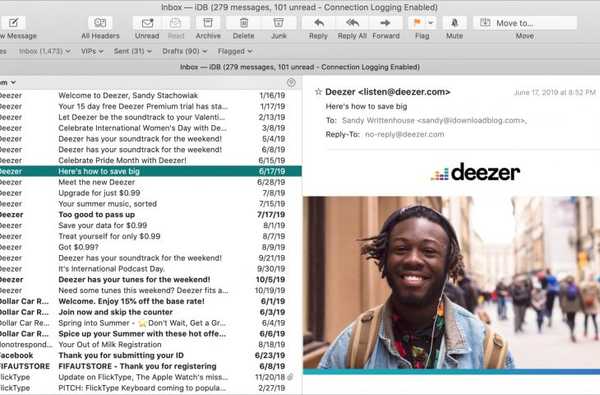Du kan anpassa din HomePod för att svara på dina "Hey Siri" -kommandon. Så, om du vill använda ett annat språk? Många människor talar mer än en dialekt i dag. Säg till exempel att du pratar både engelska och spanska och att du har en grupp vänner över alla som pratar spanska? Ändra HomePod så att alla kan prata med Siri.
Eller, om du bara lär dig ett andra eller tredje språk? Att ge kommandon på den andra dialekten till Siri för HomePod kan vara ett bra sätt att öva på.
Tillsammans med att du kan ändra språket på din HomePod kan du också ändra Siris röst. Du kanske föredrar en manlig röst med en brittisk accent eller en kvinnlig röst med en australisk accent. Det är också lätt att ändra.
Denna handledning visar hur du ändrar både språk och Siris röst på HomePod.
Ändra språk för Siri på HomePod
Du kan snabbt ändra HomePod-språket för Siri utan att det påverkar Siri på din iPhone, iPad eller Mac och så här.
På iPhone eller iPad
1) Öppna Hem app.
2) Tryck och håll din HomePod på skärmen Hem eller Rum.
3) Välj inställningar.
4) Bläddra ner och under Siri, välja Språk.
5) Välj ditt nya språk och stäng sedan antingen appen eller tryck på Tillbaka pil om du vill göra fler ändringar.
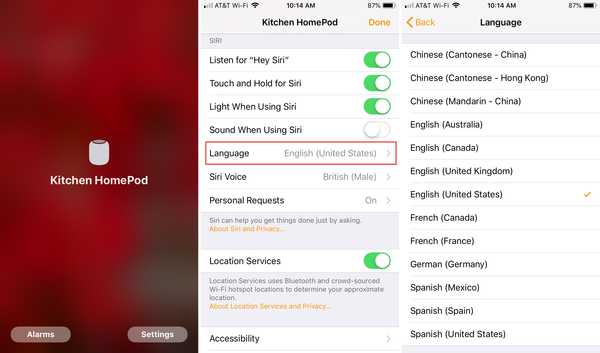
På Mac
1) Öppna Hem app.
2) Högerklicka eller håll Kontrollera och klicka din HomePod.
3) Välj inställningar från popup-menyn.
4) Bläddra ner och under Siri, välja Språk.
5) Välj ditt nya språk, tryck på Tillbaka pil, och klicka sedan på Gjort.
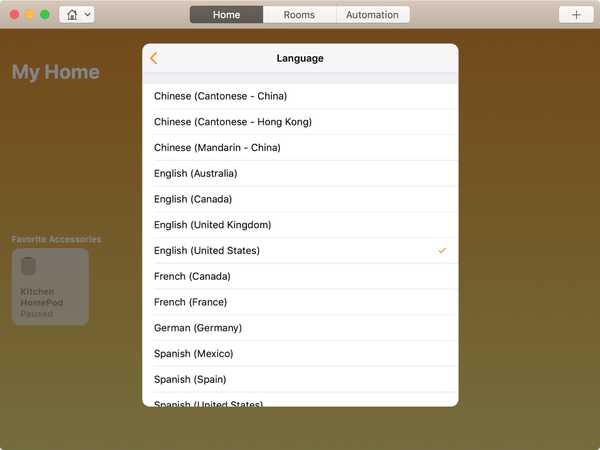
Byt röst för Siri på HomePod
Precis som med att ändra språk kan du ändra Siris röst för HomePod oberoende av Siris röst på dina andra enheter.
På iPhone eller iPad
1) Öppna Hem app.
2) Tryck och håll din HomePod på skärmen Hem eller Rum.
3) Välj inställningar.
4) Bläddra ner och under Siri, välja Siri Voice.
5) Välj den röst du vill använda för både accenten och könet. Stäng sedan antingen appen eller tryck på Tillbaka pil om du vill göra fler ändringar.
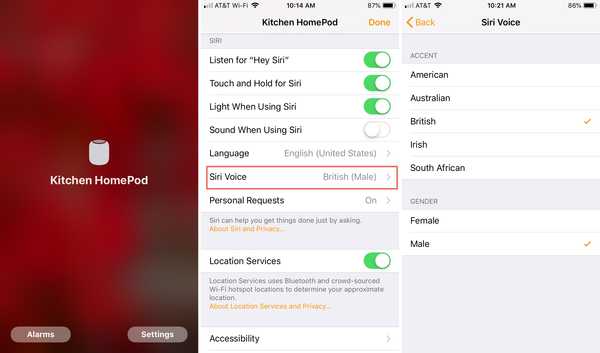
På Mac
1) Öppna Hem app.
2) Högerklicka eller håll Kontrollera och klicka din HomePod.
3) Välj inställningar från popup-menyn.
4) Bläddra ner och under Siri, välja Siri Voice.
5) Välj den röst du vill använda för både accenten och könet. Slå Tillbaka pil och klicka sedan på Gjort.
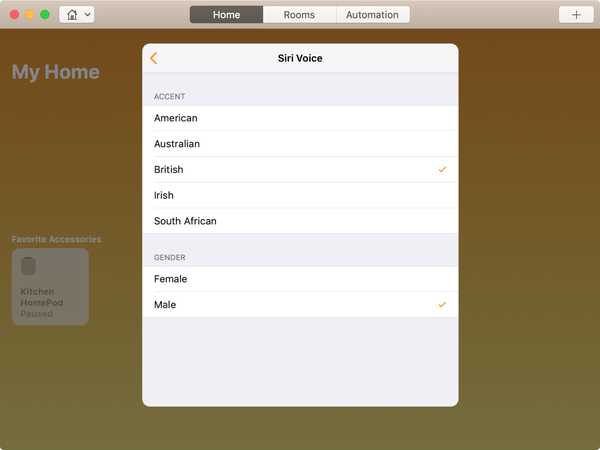
Packa upp det
Det är superenkelt att ändra både språk och Siris röst på din HomePod från någon av dina enheter. Så du kan göra omkopplaren enkelt och när du vill. Och om du vill använda din HomePod utan "Hey Siri" för en kort tid så här avaktiverar du den tillfälligt.
Kommer du att använda andra språk för Siri på HomePod, som exemplen som nämns i början? Eller kommer du bara att byta Siris röst varje gång för något annat? Låt oss veta!