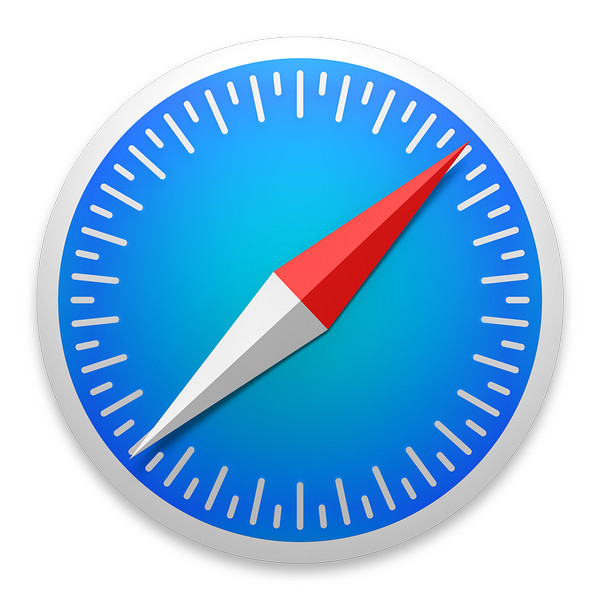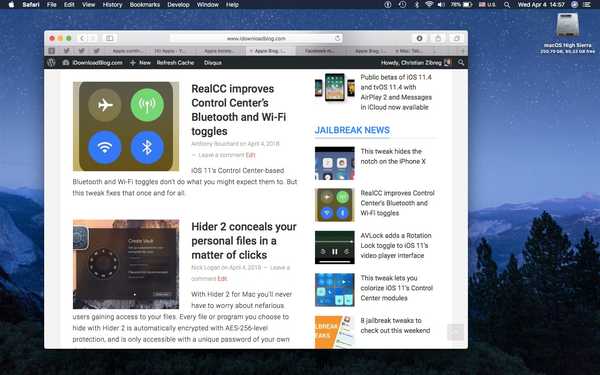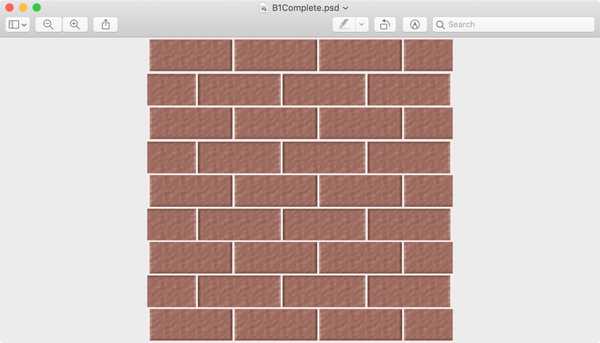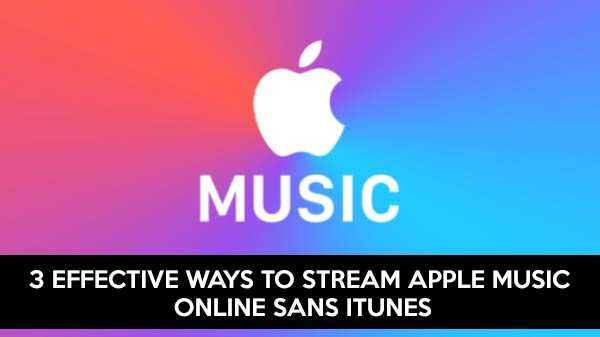Dubbla eller flera bildskärmar som ställs upp i hem och företag har blivit mer och mer populära under dagarna. Dubbla eller flera skärmar kan användas för att öka produktiviteten genom att låta användaren ha flera program öppna samtidigt utan att behöva växla mellan appar.

Att inrätta flera bildskärmar är dock inte så enkelt en affär. Det handlar inte bara om att ansluta en extra bildskärm eller två. Några saker att vara medvetna om innan du investerar i en extra skärm lär dig om din dator kan stödja extra skärmar, antalet utgångar som grafikkortet kan stödja eller antalet portar som din dator har.
Steg 1: Kontrollera tillgängliga portar
Det första du behöver kontrollera innan du går till en annan bildskärm är att kontrollera för att se vilken typ av portar som finns på din bärbara dator:
a) HDMI
b) DisplayPort
c) DVI
d) åska
e) VGA
Många datorer har mer än en port, en närmare undersökning gör att du kan bestämma portens art. Om din dator har mer än två portar, betyder det att grafikkortet kan skicka en utsignal till båda.
Det är också möjligt för ett skrivbord att ha fler platser tillgängliga för ytterligare videokort. Detta innebär att även om skrivbordet bara har en port, är det möjligt att du hittar platser tillgängliga för ett annat kort om du hoppar på locket på baksidan.
När det gäller bärbara datorer är det också ett alternativ att investera i en dockningsstation som utökar din bärbara dator tills den har två eller flera portar.
Steg 2: Kontrollera videokortinställningarna
Om du har två portar och de inte fungerar på samma gång är nästa sak du kan göra att avgöra om ditt grafikkort har förmågan att visa flera skärmar. Anslut båda skärmarna, klicka på Start-menyn och skriv sedan Display. Och klicka sedan på “Ändra visningsinställningar.” Klicka på Avancerade visningsinställningar som kommer att finnas tillgängliga längst ner i detta fönster. Du kan se Egenskaper för Display-adapter för varje ansluten display om grafikkortet känner igen antalet bildskärmar som har anslutits.
Om det finns fler än en dyker upp, betyder det att ditt kort kan visa flera skärmar. Om du bara ser en, betyder det att ditt grafikkort bara kan använda en port åt gången. Om fallet är det senare och du inte kan tycka att dubbla skärmar fungerar, läs i förväg för några fler tekniker du kan prova.
Steg 3: Undersök ditt grafikkort
Om du fortfarande inte är säker på om din dator kan stödja dubbla skärmar är nästa sak du kan göra att undersöka grafikkortet. Det första steget du behöver göra är att lära dig mer om ditt grafikkort.
Klicka på Start och skriv sedan 'display manager'. Klicka på detta och utvidg sedan Display-adaptrar. Notera märket och märket på din grafikadapter.
Google namnet följt av multi-display eller multi-monitor och du kan lära dig om ditt grafikkort stöder flera skärmar.
Du kan konfigurera dina skärmar genom att klicka på Start och sedan skriva Skärminställningar.