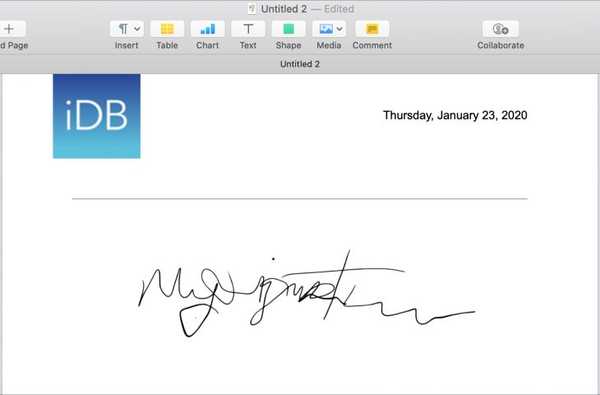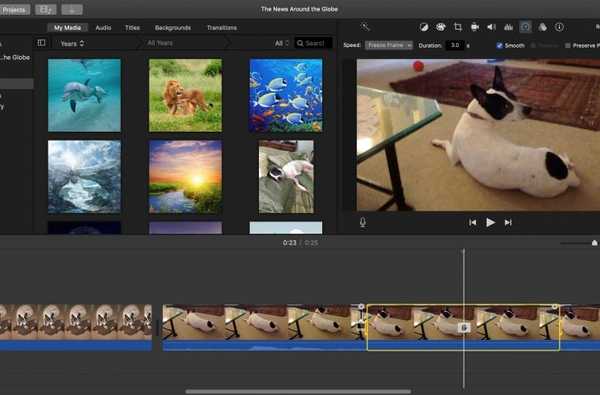

Att lägga till en frysrameffekt till din film är ett coolt sätt att stoppa tiden för att få något att sticker ut. Du kan lägga till en frysram, justera dess längd och sedan låta filmen plocka tillbaka där den var. Om detta låter intressant för dig så här lägger du till en frysrameffekt i iMovie på både Mac och iOS.
Lägg till en frysram i iMovie på Mac
Öppna ditt projekt för redigering i iMovie på Mac och följ sedan dessa steg för att lägga till en frysram.
1) Välj videoklippet i filmens tidslinje.
2) Klick Ändra > Lägg till frysram från menyraden. Alternativt klickar du på Hastighetsknapp ovanför visaren och välj Stillbild i Hastighet listruta.

Du ser en gul ruta med en hand i mitten visas i klippet i din tidslinje där frysramen är belägen.
Justera frysramens varaktighet
Som standard är en frysram inställd på tre sekunder, men du kan enkelt ändra denna varaktighet om du vill.
1) Välj klippet i din tidslinje och sedan frysramen genom att klicka på handikonen i mitten av det.
2) Dra en av kanterna för att förlänga eller förkorta frysramen. Alternativt kan du klicka på Hastighetsknapp ovanför visaren och ange ett antal sekunder i Varaktighet låda.

Lägg till en frysram i iMovie på iOS
På iPhone eller iPad öppnar du ditt projekt i iMovie för redigering och gör sedan följande för att lägga till en frysram.
1) Välj videoklippet i filmens tidslinje.
2) Tryck på Hastighetsknapp längst ner och välj Frysa.

I likhet med Mac ser du en gul ruta visas i klippet i din tidslinje där frysramen är belägen.
Justera frysramens varaktighet
Precis som i iMovie på Mac är en frysram inställd på tre sekunder. Följ dessa steg för att ändra detta.
1) Välj klippet på din tidslinje och tryck sedan på frysramen.
2) Dra en kant av frysramen för att förlänga eller förkorta dess varaktighet.

Packa upp det
Frysrameffekten ger dig ett utmärkt sätt att fånga och hålla fast i några sekunder av din film bara lite längre. Ska du lägga till denna effekt till din film i iMovie? Låt oss veta!
Och för mer hjälp med iMovie, kolla in hur du skapar en bild i bildvideo eller använder funktionen delad skärm.