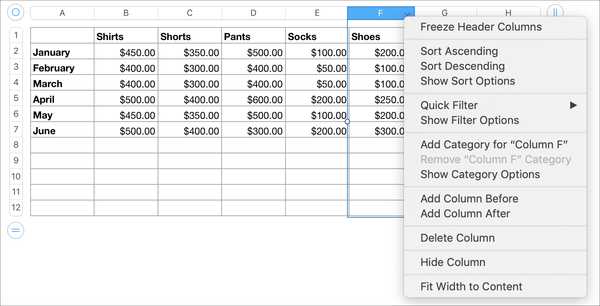En övergång i iMovie är vad du ser när du går från ett klipp till nästa. Till exempel kan du bleka ut och sedan blekna till nästa klipp eller använda en upplösningseffekt mellan dina scener. Övergångar erbjuder ett smidigt sätt att flytta mellan dina filmklipp.
Du kan lägga till övergångar automatiskt eller manuellt (Mac), redigera dem för att vara längre eller kortare och ta bort dem om du ändrar dig. Den här handledningen beskriver hur du lägger till, redigerar och tar bort iMovie-övergångar på Mac och iOS.
Arbeta med övergångar på Mac
Lägga till övergångar automatiskt
Öppna ditt projekt för redigering i iMovie på din Mac och gör sedan följande för att infoga övergångar automatiskt.
1) Klick inställningar i det högra hörnet av tidslinjen.
2) Markera rutan för Automatiskt innehåll.

Som Apple nämner på supportsidan för att automatiskt lägga till övergångar:
Om du har använt ett tema på din film sätter iMovie in standardöverföringar mellan klipp, med tillfälliga övergångar baserade på temat. Inte varje utrymme mellan klipp får en övergång.
Om du bara vill ha vanliga övergångar utan tema, måste du ta bort ditt tema och avmarkera rutan. Tänk bara på att om du redan har valt ett tema kommer detta att ta bort alla temaelement.
1) Klick inställningar i det högra hörnet av tidslinjen.
2) Klicka på Temaruta, Välj Inget tema, och klicka Förändra.
3) Avmarkera rutan för Automatiskt innehåll.

Lägga till övergångar manuellt
För att lägga till övergångar manuellt måste du se till att rutan för Automatiskt innehåll, som beskrivits ovan är okontrollerat. Om du inte avmarkerar rutan blir du ombedd att göra det innan du själv lägger till en övergång. Sedan kan du lägga till dina egna övergångar med stegen nedan.
1) Välj övergångar i iMovie-webbläsaren. För att förhandsgranska en övergång, flytta bara markören över övergången från vänster till höger. Du kommer att se förhandsgranskningen till höger.
2) Du kan lägga till en övergång mellan klipp eller till början och slutet av ett klipp:
- Lägga till en övergång mellan klipp, klicka och dra en till din film Tidslinje på den plats du vill ha den.
- Lägga till en övergång till början och slutet av ett enda klipp, välj klippet i din tidslinje och dubbelklicka sedan på önskad övergång.

Redigera övergångar
Du kan redigera längden på en övergång samt ställa in en standardlängd. För övergångar du lägger till manuellt är standardlängden en halv sekund. För automatiska övergångar som tillämpas med ett tema är standardlängden två sekunder.
Redigera längden på en övergång
1) Dubbelklicka på övergången i tidslinjen.
2) Ange antalet sekunder i Varaktighet rutan.
3) Klick Tillämpa.

Ändra standardlängden för alla övergångar
1) Klick iMovie > Inställningar från menyraden.
2) Bredvid övergångar, gå in i antal sekunder under hela tiden.

Kom ihåg att det här är antalet sekunder som appliceras på alla övergångar lägger du till din tidslinje som går framåt.
Ta bort övergångar
Om du bestämmer dig för att ta bort en övergång är det superlätt. Bara klicka på övergången i din tidslinje, som kommer att markera den och sedan slå din Radera nyckel.
Arbeta med övergångar på iOS
Lägga till övergångar
Övergångar fungerar lite annorlunda i iMovie på iOS än på Mac. Som standard lägger appen automatiskt till övergångar när du lägger till klipp. Det här är praktiskt eftersom du inte behöver göra det själv och du kan fortfarande göra ändringar eller ta bort en övergång snabbt.
Redigera övergångar
Du kan redigera den typ av övergång du väljer tillsammans med varaktigheten enkelt på iOS.
1) Tryck på Övergång i tidslinjen.
2) Välj en olika övergångar när alternativen dyker upp längst ner. Du kan knacka på Lös, Slide, Wipe eller Fade. Du kan också trycka på Tema för att använda ett som kommer med ett tema du väljer.
3) Under övergångstyperna kan du välja en varaktighet från 0,5, 1,0, 1,5 eller 2,0 sekunder genom att bara trycka på den du vill ha.

Ta bort övergångar
Ta bort en övergång på iPhone eller iPad, tryck på övergången i tidslinjen. Precis som på Mac kommer övergången att markeras. När övergångstyperna visas trycker du på Ingen.
Packa upp det
Att använda övergångar är ett idealiskt sätt att säkerställa en smidig "övergång" från ett klipp, eller scen i din film, till nästa. De lägger verkligen till upplevelsen när man tittar på en film.
Ska du lägga till några coola övergångar till dina filmer på Mac eller iOS? Låt oss veta vilka som är dina favoriter i kommentarerna nedan!