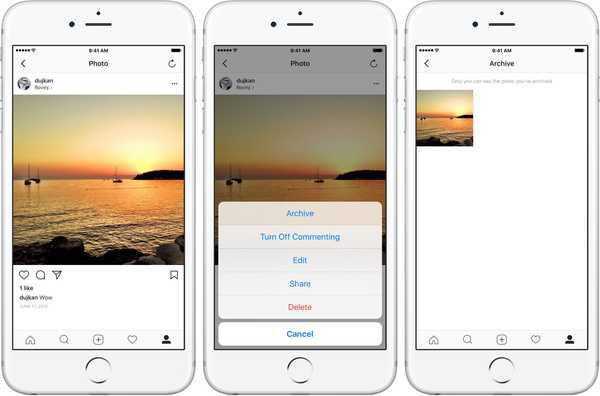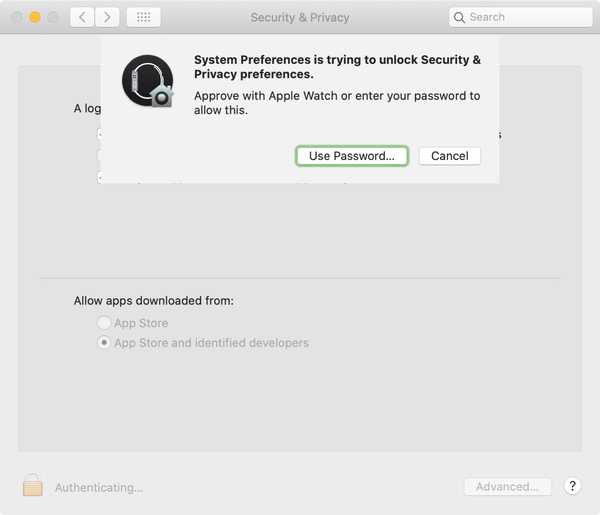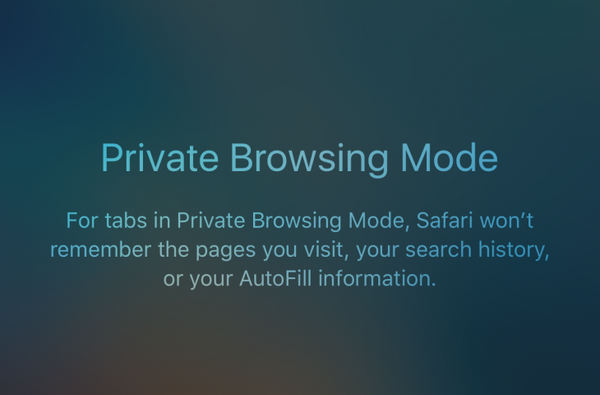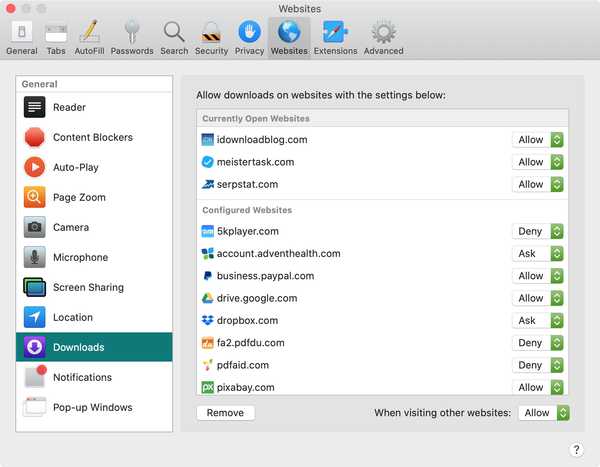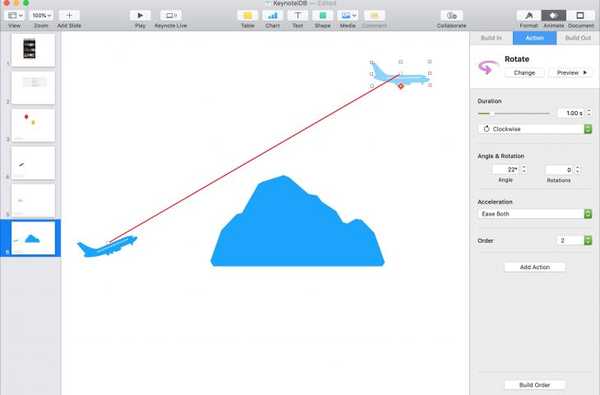
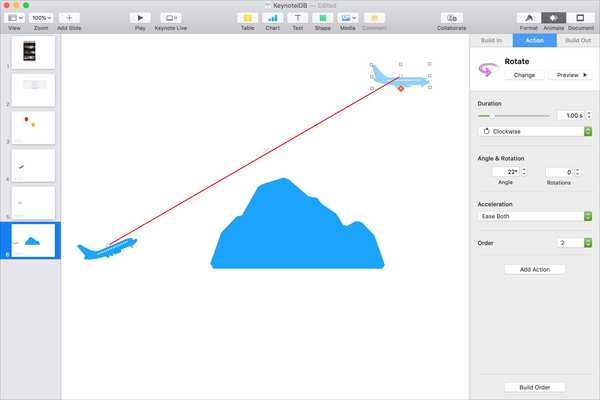
Om du har en Keynote-presentation som kan dra nytta av någon rörelse kan du enkelt animera objekt. Du kanske skapar en presentation för din klass och vill att den ska vara underhållande. Eller kanske du vill ha en för företag som visar riktad rörelse. Med animationer kan din presentation vara roligare eller mer användbar.
Så här animerar du objekt på en bild i Keynote på Mac.
Skapa en grundläggande Keynote-animation
Öppna Keynote-presentationen på din Mac och gå till bilden där du vill animera ditt objekt.
1) Välj ditt objekt och klicka på Animera-knappen uppe till höger för att öppna sidofältet.
2) Klick Verkan i sidofältet och sedan Lägg till en effekt.
3) Du kan välja mellan grunderna som rotera och skala eller ge objektet Betoning med jiggle- eller blink-animationer.
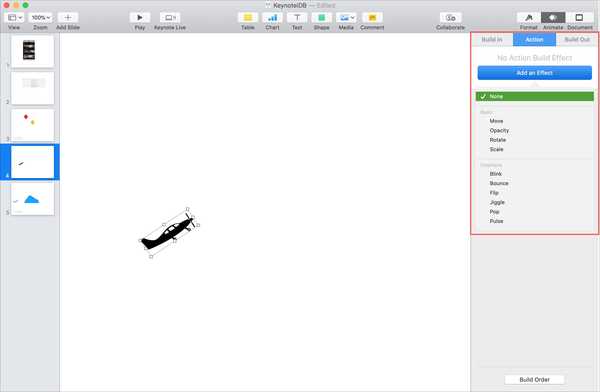
4) När du väljer en animering kan du justera animationens längd. Och beroende på vilken typ av animering du väljer; du ser andra alternativ. Med rotation kan du till exempel välja vinkeln och antalet rotationer och med blink kan du välja antalet blinkningar.
5) Klicka på Förhandsgranska-knappen nära toppen av sidofältet för att se en förhandsvisning av animationen. Du kan också träffa Ändra knappen om du vill ha en annan effekt.
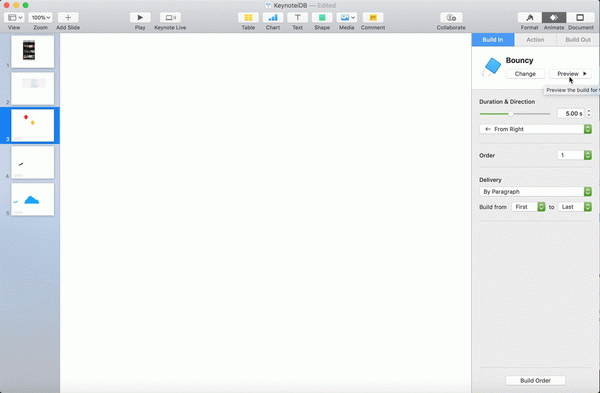
Lägg till fler åtgärder i din animering
Om du vill att ditt objekt ska göra mer än en sak kan du ställa in det här med funktionen Bygg. Så du kan låta ditt objekt rotera, sedan vrida och sedan puls.
1) Skapa den första animeringen för ditt objekt med hjälp av stegen ovan. Klicka sedan Lägg till åtgärd i sidofältet Animering.
2) Gå igenom samma process genom att välja nästa animationstyp och justera inställningarna.
3) När du är klar med att lägga till åtgärder klickar du på Bygg ordningsknappen längst ner i sidofältet.
4) Ett litet fönster kommer att visa dig vilka åtgärder du ställer in för objektet. Välj alla åtgärder genom att antingen klicka på den första och håll inne din Flytta och klicka på den sista eller använd Kommando + EN genväg.
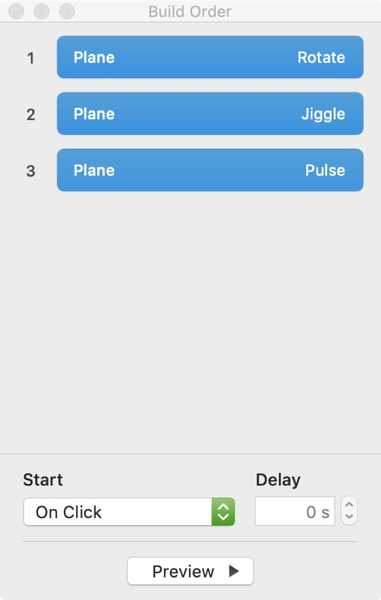
5) Längst ner i fönstret under Start, välja Efter tidigare byggnad. Då ser du åtgärderna grupperade ihop.
6) Klicka på Förhandsgranska-knappen och du bör se ditt objekt animeras med den kombination du skapar.
Du kan sedan stänga det lilla fönstret och du kommer att märka under Verkan i sidofältet Animation Flera effekter har tillämpats.
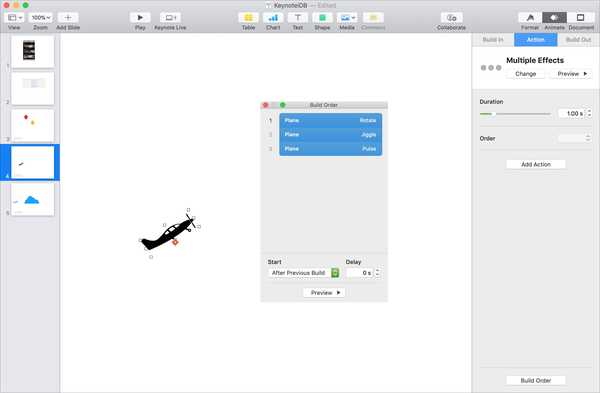
Skapa en rörelsebana för ett objekt
Kanske är den typ av rörelse du behöver för att ett objekt flyttas från en plats till en annan på din bild. Du kan göra detta genom att skapa en rörelsebana.
1) Välj ditt objekt, se till att sidofältet Animation är öppet och att du är på Verkan flik.
2) Klick Lägg till en effekt och välj Flytta.
3) Då ser du ett spöke av ditt objekt bredvid det. Flytta det spöket dit du vill att ditt objekt ska hamna i slutet av flytten. Klick Förhandsvisning för att se din animering.
4) Om du vill lägga till en annan animation när ditt objekt kommer till sin destination klickar du på plustecken på spökeobjektet och välj ett från listan. Du kan också lägga till ett till ditt ursprungliga objekt på samma sätt.
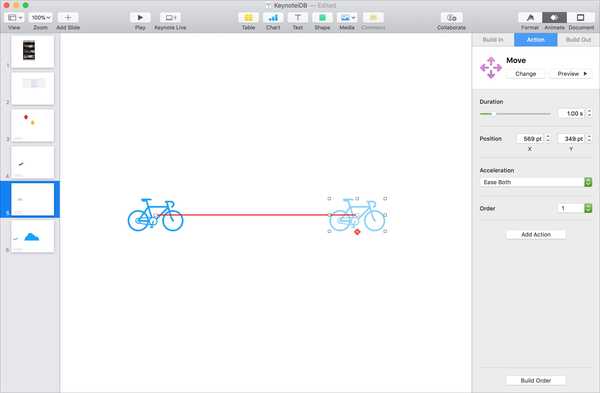
Obs: För att se rörelsebanan korrekt från början till slut, se till att välja ditt ursprungliga objekt när du klickar på Förhandsgranska-knappen.
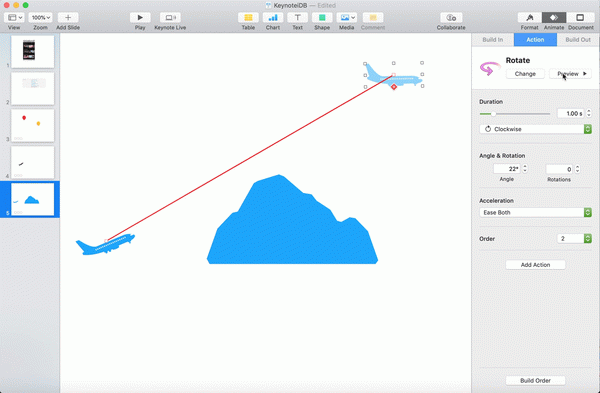
Packa upp det
Objektanimationer på bilder i Keynote är inte lämpliga för alla typer av presentation. Men där de lägger till värde bör du överväga att använda dem.
Ska du ta Keynote-animationer för en snurr? Om så är fallet, låt oss veta och komma ihåg att du alltid kan slå oss upp på Twitter!